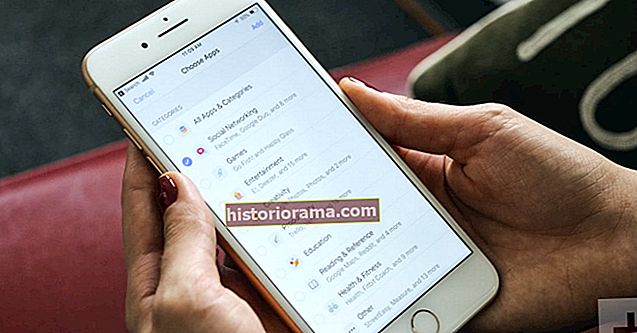Julian Chokkattu / Digital Trends Instagram overtog Snapchat sidste år med lanceringen af kortvarige Instagram-historier, billeder og videoer, der forsvinder 24 timer efter deling. Og ligesom Snapchat Stories kan du skrive, doodle og placere klistermærker på dine Instagram Stories. Der er en rimelig chance for, at du allerede er fortrolig med denne funktion, men hvis du endnu ikke har dyket ind under overfladen, er her alle detaljerne i, hvordan du bruger Instagram-historier.
Julian Chokkattu / Digital Trends Instagram overtog Snapchat sidste år med lanceringen af kortvarige Instagram-historier, billeder og videoer, der forsvinder 24 timer efter deling. Og ligesom Snapchat Stories kan du skrive, doodle og placere klistermærker på dine Instagram Stories. Der er en rimelig chance for, at du allerede er fortrolig med denne funktion, men hvis du endnu ikke har dyket ind under overfladen, er her alle detaljerne i, hvordan du bruger Instagram-historier.
Før vi går ind i "hvordan" er det naturligvis en god idé at tage fat på "hvorfor". Når alt kommer til alt, hvad er big deal? Instagram-historier kan virke som en anden tusindårs sjov-og-spil-funktion (eller spild af tid, afhængigt af hvem du spørger), men det er faktisk en fantastisk måde at dele hurtige øjeblikke, som du ikke ønsker at leve for evigt på din profil. Det er også en sjov måde at vise din personlighed på, som muligvis ikke afspejles i dine almindelige Instagram-indlæg.
Selvom du ikke sender historier, kan du se dine tilhængere for at finde ud af mere om dem. Og funktionen har vist sig at være ganske populær: Efter kun et år rapporterede Instagram, at det havde 250 millioner daglige brugere af historier mod 166 millioner til Snapchat. Virksomheder bruger endda Historier til at skabe engagement: en ud af fem historier indsendt af et brand modtager en direkte besked fra en tilhænger, og mere end 50 procent af forretningskontiene oprettede en historie i juli 2017.
Sådan ser du Instagram Stories
Før vi dykker ned i, hvordan du opretter og sender dine egne Instagram-historier, skal vi se på, hvordan du kan se dem. Hvis du ikke allerede har en konto, skal du downloade Instagram-appen til iOS eller Android og oprette en. Mens Instagram-indlæg og profiler kan ses i en webbrowser, er Historier kun tilgængelige i Instagram-mobilappen.
Historier vises øverst i dit feed i en karrusel med profilbilleder fra de mennesker, du følger. Derudover kan du øverst på fanen Udforsk finde offentlige historier fra et udvalg af populære konti. En farverig ring fremhæver profiler, der har offentliggjort noget nyt, og du kan blot trykke på en for at se historien. Du får vist et kronologisk feed af de videoer og billeder, som personen har offentliggjort i løbet af de sidste 24 timer. Du kan trykke på højre eller venstre side af skærmen for at gå henholdsvis frem eller tilbage mellem individuelle indlæg eller stryge for at springe til den næste eller forrige historie. Du kan også trykke på "Se alle" for kontinuerlig underholdning.


Sådan sender du Instagram-historier
 Instagram Instagram
Instagram Instagram Hvis din historie i øjeblikket er tom, kan du blot trykke på dit profilbillede i historien på startskærmen eller fra din profilside, og det vil aktivere kameraet (hvis du allerede har tilføjet et indlæg til din historie, er det sådan, du kan se det). Du kan når som helst føje til din historie ved at trykke på kameraikonet øverst til venstre på startskærmen. Bemærk: Dette adskiller sig fra det kamera, der bruges til indlæg, aktiveret af en knap nederst på skærmen. Herfra skal du skyde et foto eller en video (eller vælge et af de sidste 24 timer i din kamerarulle) og blot trykke på knappen "+ din historie" for at føje det til din historie. Du kan også gemme den på din enhed eller sende den til individuelle brugere.
Tillykke - du har startet en Instagram-historie!
Når du har sendt din historie, kan du se, hvem der har set den nederst på skærmen. Dette vil sandsynligvis se ud som "Jane Doe og 10 andre", men hvis du trykker på det, vil det afsløre en komplet liste over alle, der har set din historie. Øverst på skærmen opdeles din historie i miniaturebilleder af hvert foto eller video, der komponerer den. Du skal blot trykke på et miniaturebillede for at se seerstatistikken om denne post.
Instagram-historier plejede kun at vise fotos i portræt (lodret) tilstand - landskabs (vandrette) fotos blev beskåret, hvilket kunne skære de ting, du faktisk vil have vist væk (selv med fotos optaget i portrættilstand, Instagram Stories beskærer stadig ind i dem). I den seneste opdatering kan brugerne nu sende landskabsbilleder, men du vil se to tomme søjler øverst og nederst. Men disse tomme rum kan bruges til tekst og klistermærker, så tænk på dem som tomme lærred.
Og det dækker det grundlæggende!
Sådan vælger du et Instagram Story-format
Instagram-historier handler om meget mere end at dele enkle snapshots, og det starter med formatet. Når du åbner Stories-kameraet, kan du vælge et andet optageformat ved at stryge indstillingerne nær bunden af skærmen under udløserknappen.




- Normaler et almindeligt foto eller en video, som den slags du skyder med din telefons standardkamera-app. Tryk på knappen for at tage et billede, eller hold det nede for at optage en video, der er op til 15 sekunder lang.
- Boomerang er en looping GIF-stil video, der afspilles frem og tilbage gentagne gange. Du har kun et par sekunder med denne, men hvis du tid det rigtigt, er det en kreativ måde at fange sjove øjeblikke på.
- Spole tilbageer ligesom en normal video, kun den afspilles i omvendt retning.
- Håndfri er en anden måde at tage en 15-sekunders video på, kun du behøver ikke at holde knappen nede for at gøre det. Bare tryk på den en gang, så ruller kameraet, indtil tiden løber ud (eller du vælger at stoppe det).
Sådan går du live på Instagram Stories
 Det ene format, vi udelukkede fra ovenstående liste, er "Live". At gå live på Instagram er utroligt simpelt. Stryg bare til venstre til "Live" og tryk på "Start Live Video", så begynder du at sende dig selv til verden - eller i det mindste til dine tilhængere.
Det ene format, vi udelukkede fra ovenstående liste, er "Live". At gå live på Instagram er utroligt simpelt. Stryg bare til venstre til "Live" og tryk på "Start Live Video", så begynder du at sende dig selv til verden - eller i det mindste til dine tilhængere.
Normalt vil nogle af dine tilhængere blive underrettet, når du går live (du har muligvis selv set disse meddelelser, når folk, du følger, har startet live-udsendelser). Underretninger kan slås fra, hvis du helst ikke vil lade nogen vide det, men det er generelt en god ide at advare folk om en live-udsendelse, da du ved, det erDirekte.
Både forretningskonti og personlige konti kan gå live, og under udsendelsen kan seerne sende reaktioner og efterlade kommentarer (medmindre du deaktiverer denne mulighed). Det gør en live-udsendelse til et godt værktøj til at oprette forbindelse i realtid med dine tilhængere.
Instagram giver dig også mulighed for at gemme dine live-udsendelser som en videofil på din kamerarulle, men kommentarer og reaktioner gemmes ikke med den. I de næste 24 timer vil en gemt udsendelse - som ethvert andet foto eller video i din kamerarulle - være tilgængelig for at blive føjet tilbage til din historie.
Sådan spreder du dine Instagram-historier op med filtre, klistermærker, doodles og tekst
Når du har taget et foto eller en video, kan du stryge til venstre eller højre for at bladre gennem forskelligefiltre - overlays, der ændrer farve og kontrast på dine Instagram-snap og -klip. Du finder ikke den fulde suite af Instagram-filtre og justeringer her, der er tilgængelige i almindelige indlæg, men du har et par forskellige grundlæggende muligheder, herunder sort-hvid.
Hvor du kan gå lidt skørere er med tekst, pen, og klistermærkeværktøjer, der findes i øverste højre hjørne. Tekst er ret selvforklarende, men der er nogle kreative måder at bruge den på. Du kan tilføje så mange forskellige tekstlag, som du vil, alle med forskellige farver. Når tekstværktøjet er aktivt, kan du trykke på “A” -knappen øverst i midten af skærmen for også at tilføje en baggrundsfarve.
Penneværktøjet kan bruges til at doodle med fingrene, og der er flere forskellige pentyper til rådighed, som hver har deres egen effekt. På venstre side af skærmen er der en størrelsesskyder, der justerer tykkelsen på dine pennestrøg, og øverst er en viskelæder værktøj, der kan slippe af med eventuelle fejl, du laver (du kan også trykke på "fortryd" for at fjerne dit sidste penneslag). Alle pennestrøg vises bag enhver tekst, så dette kan også være en god måde at fremhæve den tekst, du har tilføjet til din historie.
Alternativt kan du bruge penværktøjet til hurtigt at dække hele billedet i en solid farve. Vælg din foretrukne farve, og tryk og hold hvor som helst på billedet. Du ser snart et blitz, og når du løfter fingeren, fyldes skærmen med den farve. Du kan nu bruge viskelæderet til at afsløre bestemte områder af billedet.





Instagram har et kraftfuldt mærkatværktøj, der giver dig mulighed for at indsætte ikoner på fotos. Der er flere kategorier at vælge imellem, herunder placering, nuværende temperatur, tid og dag - og en overflod af sjove og fjollede statiske klistermærker som smilende vandmeloner og selvfølgelig den fulde samling af emoji. Bemærk: Mærkning af en historie med din placering kan også føje den til den offentlige historie for det område, der kan ses fra fanen Udforsk, så den kan ses af alle omkring dig, forudsat at din konto ikke er indstillet til privat.



Men hvis ovenstående muligheder ikke er nok for dig, kan du endda oprette et brugerdefineret selfie-klistermærke til at pryde dine historier med dit eget ansigt. Giv et smilende godkendelsesstempel til din morgenlatte eller afslør din afsky for myldretiden (hvis du selvfølgelig er passager, skal du ikke snappe og køre). For at komme i gang skal du åbne klistermenuen og trykke på kameraikonet til venstre for#hashtag klistermærke. Indram dit ansigt i det vindue, der vises, og tag et billede. Du kan trykke på det resulterende klistermærke for at skifte fra en hård hvid kontur til en sløret kanteffekt.
Ethvert af disse elementer kan føjes til både fotos og videoer, men videoer får en særlig evne: Du kan "fastgøre" et element for at låse det på et objekt inden i rammen, så det automatisk forbliver i den samme relative position som kameraet pander og bevægelser. Bare tryk og hold på et element for at fastgøre det på plads. Du kan når som helst ændre positionen. Dette er en fantastisk måde at identificere forskellige personer i en video ved at fastgøre deres brugernavne til deres kister som navnekoder.
Har du ikke et billede at dele? Den nye Type-tilstand giver dig mulighed for at sende historier ved hjælp af oprette tekster og baggrunde, der er placeret i den nederste rullemenu inde i historier sammen med muligheder som live, normal og Boomerang. Med Type Mode kan du holde dine tilhængere informeret om dine aktiviteter eller humør, selv når der ikke er et foto at dele.

Sådan bruges ansigtsfiltre i Instagram Stories
Ansigtsfiltre er stort set de samme som Snapchat-linser - de er digitale tiaras, dyse næse, hatte og andet tilbehør, der ligger oven på dit ansigt takket være den magiske kunstige intelligens og ansigtsgenkendelse. Nogle ansigtsfiltre er relativt statiske, hvor andre faktisk animeres, når du f.eks. Åbner munden eller nikker på hovedet. Instagram kan også lide at holde disse friske ved at frigive nye filtre så ofte.


I modsætning til farvefiltre og pen- og klistermærkeværktøjer kan du forhåndsvise og vælge et ansigtsfilter, før du tager et foto eller en video. Tryk blot på det lille ansigtsikon i nederste højre hjørne af skærmen. (Tip: Hvis dit ansigt ikke vises i vinduet, skal du trykke på knappen med to cirklende pile - dette skifter mellem front- og bagkameraet.)
Sådan tilføjes tags og hashtags til Instagram Stories
For at tagge folk på Instagram Stories skal du trykke på tekstknappen og skrive@ på telefonens tastatur, og skriv derefter blot personens brugernavn. Foreslåede brugere vises, når du begynder at skrive; når den rigtige dukker op, skal du blot trykke på deres profilbillede. Den, du tagger, får besked om, at de er føjet til din historie.
Tilføjelse af et hashtag er endnu nemmere. Tryk påklistermærker og tryk derefter påhashtag, eller skriv bare et hashtag ved hjælp af tekstværktøjet. Som med indlæg fungerer bruger tags og hashtags som links i dine historier, som seerne kan trykke på. Instagram-brugere med flere konti bruger ofte dette til at føre trafik til deres andre konti.


Sådan slettes klistermærker og tekst fra Instagram Stories
Er du ikke tilfreds med din mærkatplacering? Ingen bekymringer - de er ret nemme at zappe fra billeder og videoer. Tryk og hold på klistermærket eller teksten, du vil slette, og træk det til affaldsikonet nederst i midten af skærmen. Dette kan være lidt forvirrende i starten, fordi papirkurvikonet faktisk ikke vises, før du begynder at trække noget.

Sådan gemmes, deles og svares på Instagram Stories
Historier arkiveres nu automatisk, så selvom de forsvinder efter 24 timer, kan du nemt besøge dem igen. Bare tryk på dit profilbillede nederst til højre, tryk på arkivikonet øverst (et ur med en pil mod uret) og vælg en historie.
Du kan også oprette et højdepunkt af historier. Højdepunkter vises permanent på din profilside, og de kan være en samling historier fra et bestemt øjeblik, som et bryllup, en koncert eller hvad der er vigtigt for dig.
Du kan også trykke på dit profilbillede i bjælken Historier øverst for at få din historie op, og derefter trykke på knappen "..." nederst til højre på skærmen og trykke på "Gem". Instagram giver dig to muligheder for, hvordan du gemmer historier: Du kan gemme et enkelt foto eller en video, eller du kan gemme hele historien. Hvis du gemmer hele historien, gengiver Instagram den til en video, inden den smides ned i din kamerarulle.
Du vil sandsynligvis ikke altid gemme din fulde historie, men dette er en særlig god funktion, når du rejser for at føre en visuel journal over dit eventyr. Føj til din historie hele dagen, og gem den hver nat til en dag-til-dag-registrering, der gennemgår år ned ad vejen.
Du kan også dele et foto eller en video fra din historie som et Instagram-indlæg. Tryk igen på knappen “...” og vælg - vent på det - “Del som post.” Dette indlæser billedet eller videoen i det normale Instagram-indlægsvindue, hvor du kan redigere det som ethvert andet indlæg, før du deler det til dit feed.
Du kan kun gemme og dele dine egne historier, men du kan svare på andre brugeres. Når du ser en historie, skal du blot trykke på feltet "Skriv besked" nederst på skærmen for at sende en privat besked til den bruger. Let som tærte. Vil du sende noget mere visuelt? Du kan også sende et foto eller en video som et svar.


Skift hvem der kan se og svare på din Instagram-historie
Hvis du hellere vil have, at nogle mennesker ikke får lov til at se dine historier, er det ikke noget problem. Når du er klar til at udgive din historie, skal du gå til kameravisningen og trykke påIndstillingerknap. Derefter skal du trykke på Skjul historie fra og vælg de brugere, du vil blokere. Du kan også vælge at tillade svar fra alle, bare dine tilhængere eller slå dem helt fra. Du kan ændre disse indstillinger når som helst, selv efter du har sendt en historie, ved at trykke på knappen “…”. Du kan også få adgang til historieindstillinger fra hovedindstillingsområdet, der er adgang til fra din profilside.
For mere information, se vores generelle tip og tricks til, hvordan du bruger Instagram.