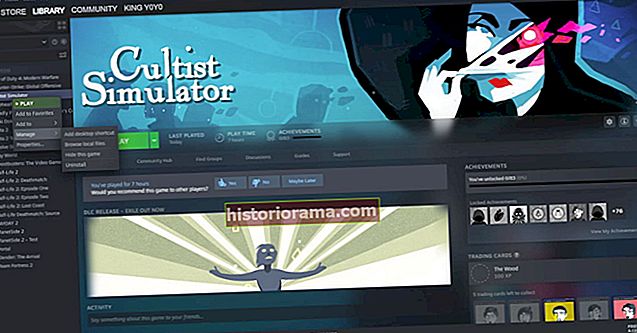Port forwarding er en løsning på et problem, som mange spillere kender alt for godt: Du forsøger at slutte dig til en ven i en onlinekamp, men kan ikke, fordi din forbindelse til spilnetværket er begrænset og blokerer specifikke multiplayer-funktioner. Det kan endda løse problemer, du løber ind i, når du hoster filer på en privat server, og fjernbrugere ikke kan oprette forbindelse.
Problemet i begge scenarier stammer fra, hvordan data flyder til og fra dit lokale netværk. Din netværkshardware administrerer trafik og forhindrer ukendte, muligvis ondsindede forbindelser. Det betyder undertiden, at du ikke kan oprette almindelige direkte forbindelser uden manuelt at ændre indstillinger.
Denne guide viser dig, hvordan du porter fremad og får den bedst mulige forbindelse til dine foretrukne onlinetjenester.
Hvad er en havn?
I netværk er en port en bestemt “dock” på en kendt adresse, hvilke data kan trækkes igennem for at oprette forbindelse mellem to enheder. Hver port har et specifikt nummer, der spænder fra 0 til 65535, så dataene ved nøjagtigt, hvor de skal hen, når de når sin destination.
Her er et par almindelige porte tildelt af standardorganisationen Internet Assigned Numbers Authority:
- 20 = FTP (File Transfer Protocol)
- 21 = FTP (File Transfer Protocol)
- 22 = Secure Shell (SSH)
- 25 = Simple Mail Transfer Protocol (SMTP)
- 53 = Domain Name System (DNS)
- 80 = Hypertext Transfer Protocol (HTTP)
- 110 = Post Office Protocol v3 (POP3)
- 143 = Internet-beskedadgangsport (IMAP)
- 443 = Hypertext Transfer Protocol over TLS / SSL (HTTPS)
For eksempel forlader en e-mail, du sender, dit modem i port 110, hopper på tværs af flere humle, når det piler via internettet og ankommer til sin destination. Derefter går det gennem dette netværks router og ledes gennem port 110, inden det officielt modtages af e-mail-klienten.
Hvad er port forwarding?
Din internetudbyder (ISP) tildeler dit modem en dynamisk numerisk adresse. Internettet ser ikke dine lokale enheder - kun dit modem. Denne adresse ændres sjældent, men den er heller ikke permanent (statisk).
Internetudbydere leverer typisk hardware på to måder: En enkelt hybrid enhed, der kombinerer et modem med en router eller to separate enkeltstående enheder. Med sidstnævnte opsætning forbinder et fysisk Ethernet-kabel modemmet til routerens WAN-port (Wide Area Network).
Hvorfor har vi endda brug for en router? Fordi et modem kun giver en fysisk internetforbindelse. En router giver dig mulighed for at forbinde flere kablede og trådløse enheder.
I begge scenarier har routeren en unik adresse adskilt fra modemet, typisk med 192.168.x.x. eller 10.x.x.x-adresse - disse adresser adskiller sig fra router til router. Til gengæld tildeler den IP-adresser til hver lokalt tilsluttet enhed baseret på dens adresse, ikke modemet. For eksempel, hvis routerens adresse er 192.168.0.1, starter adresseringen for alle tilsluttede enheder ved 192.168.0.2. Derefter dirigeres al trafik til klientenhederne ved hjælp af de tildelte adresser.
Her er et forenklet udseende:
Internetserver> modem> router> din pc
Men routeren oversætter og dirigerer ikke kun trafik. Den har også en indbygget firewall, der overvåger indgående og udgående kommunikation. Hvis routeren ikke ved, hvor den skal sende ind- eller udgående trafik, ignorerer den simpelthen kommunikationen.
Alle lokale enheder har identiske porte, der sender og modtager datapakker, hvilket kan være problematisk. For eksempel er port 80 en af de mest anvendte porte under paraplyen Transmission Control Protocol (TCP). Denne port dirigerer websideanmodninger, men den bruges også af Xbox Live og PlayStation Network.
Når routeren modtager data, kontrollerer den sin liste over tildelte adresser for at bestemme det bedste match. Da du har brug for Xbox Lifes pakker sendt via port 80 for at nå din Xbox One-konsol eller Windows 10-pc, er det vigtigt at oprette en direkte linje mellem Xbox Live-serverne og din konsol. Det betyder at oprette en særlig regel inden for routeren, der tillader en sikker, direkte forbindelse.
Det er her, videresendelse af havne begynder.
Sådan portes fremad
Desværre er routergrænseflader ikke identiske på tværs af alle tilgængelige modeller, så hvordan du finder afsnittet om portvideresendelse kan være anderledes end det, vi viser her. I dette eksempel bruger vi en Linksys-router, der klemmer portvideresendelse i Sikkerhed afsnit.
Tildel en "statisk" IP-adresse
Inden du kan videresende porte, skal du få adgang til routerens backend-interface. Indtast blot routerens lokale adresse i en browser, og log ind med dine legitimationsoplysninger. Hvis du ikke kender adressen og / eller legitimationsoplysningerne, indeholder manualen typisk disse oplysninger.
Når du får adgang, skal du oprette en “statisk” IP-adresse til den enhed, der modtager den videresendte trafik. Normalt tildeler routeren dynamiske IP-adresser til hver tilsluttet enhed, hvilket betyder, at disse adresser ændres. For at videresende en port har en enhed dog brug for en permanent adresse, så routeren ved nøjagtigt, hvor den indgående trafik skal gå.
Moderne routere leverer typisk et "netværkskort", der viser alle tilsluttede enheder. I vores eksempel kan vi vælge en tilsluttet enhed og klikke Reserver DHCP-adresse i en pop op-menu. Denne handling forbeholder sig automatisk den aktuelle adresse, hvilket gør den til "statisk" for den specifikke enhed.

For at manuelt redigere den statiske adresse kan vi vælge enheden igen, og denne gang skal du klikke Rediger DHCP-reservation.

I det følgende vindue kan vi ændre det tredje og fjerde felt og derefter klikke på Gemme link. Vi kan også klikke på Afbestille link efterfulgt af Slet for at fjerne den statiske IP-adressetildeling senere.

Nu hvor vi har en statisk IP-adresse, kan vi videresende havnetrafik.
Mød de tre angribere
På vores Linksys router ligger portvideresendelse under Apps og spil fanen i Sikkerhed afsnit. Her ser vi tre muligheder: Videresendelse af enkeltport, Videresendelse af havneområdeog Port Range Triggering. Her er en kort forklaring af hver:
- Videresendelse af enkeltport - Videresend kontinuerligt trafik til en bestemt enhed gennem en bestemt port. Disse porte forbliver åbne.
- Videresendelse af havneområde - Videresend kontinuerligt trafik til en bestemt enhed gennem en række porte. Disse porte forbliver åbne.
- Videresendelse af havneområde - Videresend trafik tilgængelig for alle netværksenheder gennem en række porte. Disse porte forbliver lukkede, indtil der anmodes om adgang.
Lad os nu se, hvordan du bruger hver version!
Videresendelse af enkeltport

For at starte tilføjer vi et enkelt portområde. Husk, følgende trin kan se anderledes ud på din router, men metoden skal være ens.
Trin 1: Klik på Tilføj en ny videresendelse af enkeltport knap.
Trin 2: Indtast et applikationsnavn. Dette påvirker ikke selve portvideresendelsen, men bruges kun som en etiket. I dette tilfælde kalder vi det Xbox Live Port 88.
Trin 3: Gå ind i Ekstern havn og Intern port numre. I dette tilfælde videresender vi port 88, så det er det nummer, vi indtaster i begge.
Trin 4: Vælg protokollen: UDP, TCP, eller Begge. For Xbox Live skal vi vælge UDP.
At vide hvad disse to protokoller er irrelevant, men du gør har brug for at kende den korrekte protokol for at kunne sende porte med succes. Portvideresendelse fungerer ikke, hvis du har reglen indstillet til TCP, men forbindelsen bruger UDP.
Men for de nysgerrige er her en kort forklaring på hver:
- Transmission Control Protocol (TCP) - Forbindelsesbaseret dataoverførsel mellem klient og server.
- User Datagram Protocol (UDP) - Dataoverførsel mellem klient og server, der ikke bruger en direkte forbindelse.
Trin 5: Gå ind i Enhedens IP-adresse. Dette er den statiske adresse, vi tildelte kildenheden på netværkskortet.
Trin 6: Klik på Gemme link efterfulgt af Okay knap.
Desværre kræver Xbox Live yderligere porte for at være åben for at få den bedst mulige forbindelse. Der er syv i alt, hvilket kræver, at du indtaster seks yderligere Single Port Forwarding-poster. Her er den komplette liste:
- 53 (Begge)
- 80 (TCP)
- 88 (UDP)
- 500 (UDP)
- 3074 (Begge)
- 3544 (UDP)
- 4500 (UDP)
Listen til portvideresendelse med PlayStation Network er længere:
- 80 (TCP)
- 443 (TCP)
- 465 (TCP)
- 993 (TCP)
- 3478 (Begge)
- 3479 (Begge)
- 3480 (TCP)
- 5223 (TCP)
- 8080 (TCP)
Videresendelse af havneområde

Ud over enkeltporte kræver mange spil en række porte for at få den bedste online oplevelse, som f.eks Fortnite og Nedfald 76. I dette eksempel vælger vi Videresendelse af havneområde indstilling og tilføj et portinterval, der kræves af Fortnite på Windows 10.
Trin 1: Klik på Tilføj en ny videresendelse af havneområde knap.
Trin 2: Indtast applikationsnavnet. Her kalder vi denne regel Fortnite Range.
Trin 3: Gå ind 5795 som Start port og 5847 som Afslut havn.
Trin 4: Vælg Begge som den krævede protokol.
Trin 5: Gå ind i Enhedens IP-adresse. Dette er den statiske adresse, vi tildelte kildenheden på netværkskortet.
Trin 6: Klik på Gemme link efterfulgt af Okay knap.
I modsætning til Xbox Live og PlayStation Network, Fortnite til Windows kræver både enkeltport- og portområdeindgange, men listen er langt kortere:
- 5222 (begge dele)
- 5795-5847 (Begge)
Port Range Triggering

Dette er en mere sikker mulighed end at lade havne være åbne kontinuerligt. I dette tilfælde forbliver porte lukket, indtil en klientenhed fremsætter en anmodning om udgående forbindelse. Routerens firewall åbner derefter midlertidigt de relaterede indgående forbindelsesporte. Denne metode kræver ikke statiske IP-adresser, men kun en klient ad gangen kan få adgang til en åben port
Trin 1: Klik på Tilføj en ny udløsning af havneområde knap.
Trin 2: Indtast applikationsnavnet. Her kalder vi dette Fortnite Range.
Trin 3: Under Udløst rækkevidde, gå ind 5795 som Start port og 5847 som Afslut havn.
Trin 4: Under Videresendt rækkevidde, gå ind 5795 som Start port og 5847 som Afslut havn.
Trin 5: Gå ind i Enhedens IP-adresse. Dette er den statiske adresse, vi tildelte kildenheden på netværkskortet.
Trin 6: Klik på Gemme link efterfulgt af Okay knap.