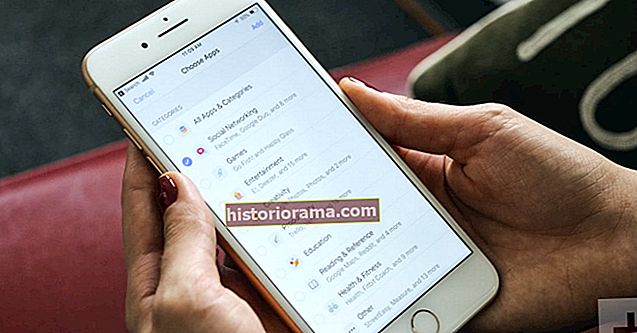Hvilket netværk er det? Hvad er adgangskoden? Hvordan staver du til det? Hvis du er noget som os, har du hørt disse spørgsmål fra gæster til dit hjem eller arbejde mange, mange gange. Du har sandsynligvis svarene husket, eller måske har du dem skrevet på et kort til netop denne situation.
Med Android 10 er der en hurtig og nem måde at dele de relevante oplysninger med nogen - og det kræver ikke, at du husker detaljer eller stave en adgangskode. Google har tilføjet en hurtig genvejsindstilling for at generere en QR-kode, som du kan vise på din telefonskærm med et tryk. Besøgende kan derefter scanne koden på deres telefon for at oprette forbindelse til dit netværk med det samme.
Selvom du har brug for en telefon, der kører Android 10 eller nyere for at generere QR-koden, er skønheden ved denne funktion, at enhver telefon - uanset om det er en telefon, der kører en ældre version af Android eller endda en iPhone - kan scanne QR-koden og tilslutte sig netværket .
Sådan oprettes en QR-kode til dit Wi-Fi-netværk



Vi brugte en Pixel 4 til denne vejledning. Hvis du har en telefon, der kører Android 10 og vil prøve dette, så gør du det her:
- Træk notifikationsskærmen ned, og tryk længe på Wi-Fi-ikonet, eller tryk på Indstillinger> Netværk og internet> Wi-Fi.
- Tryk på det netværk, du vil dele detaljer for, sandsynligvis det øverst, som du i øjeblikket har forbindelse til.
- Tryk på Del mulighed, der har et QR-kodeikon.
- Du skal muligvis bekræfte, at det er dig med en ansigts- eller fingeraftryksscanning eller en PIN-kode eller et mønster, så din telefon skal vise en QR-kode på skærmen med adgangskoden nedenunder.



Du finder en lignende funktion på nogle telefoner, der kører producentskind (som Samsung Galaxy S10). Træk blot meddelelsesskærmen ned, tryk langt på Wi-Fi-ikonet, tryk på det netværk, du vil dele, og du skal se en QR-kode øverst på siden.
Sådan scannes en QR-kode og tilslutter dig et Wi-Fi-netværk
Selvom ikke alle telefoner er i stand til at generere en QR-kode til netværksindstillinger, vil de fleste være i stand til at læse en. Der er en QR-læser indbygget i kameraappen til de fleste Android-telefoner og alle iPhones, der kører iOS 11 eller nyere. Sådan bruger du det, og hvad du skal gøre, hvis det ikke virker:
- Åbn kameraappen, og hold din telefon stille over QR-koden i et par sekunder.
- Du skal se et link eller en underretning dukke op på skærmen med navnet på det netværk, du prøver at oprette forbindelse til, og du kan bare trykke på det for at logge på det Wi-Fi-netværk.
Hvis det ikke fungerer på din Android-telefon, men du har Android 10, så prøv dette:
- Træk notifikationsskærmen ned, og tryk længe på Wi-Fi-ikonet, eller tryk på Indstillinger> Netværk og internet> Wi-Fi.
- Nederst på listen skal du se en mulighed, der siger Tilføj netværk med et blåt QR-kodeikon til højre. Tryk let på det, og juster scanneren.
Hvis det ikke fungerede, og du har en telefon, der kører en ældre version af Android, skal du prøve dette:
- Åbn kameraappens indstillinger, og se efter en mulighed for at aktivere Google Lens eller Google Lens-forslag, og prøv derefter igen. På nogle Samsung-telefoner, der kører Android 9.0 Pie, er der skift til Scan QR-koder øverst i indstillingerne for din kameraapp.
- Hvis det ikke fungerede, kan du installere Google Lens-appen og scanne QR-koden med den.
- Hvis du foretrækker noget andet, skal du installere en app som QR Code Reader og bruge den til at scanne QR-koden.