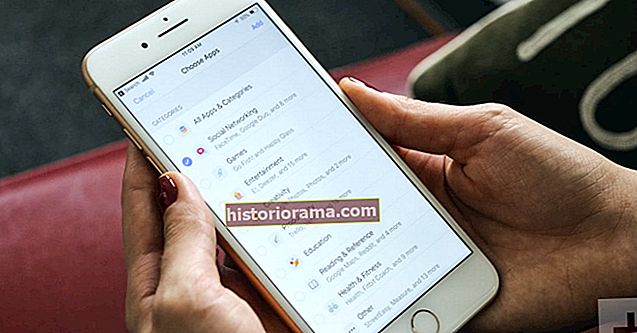Selvom Apple har legioner af fans og masser af beundrere, er deres produkter ikke immune over for bugs, snafus og andre forskellige problemer. Det samme gælder Mac OS X Mavericks, Apples nyeste operativsystem.
Mange af dem, der downloadede Mac OS X Mavericks efter udgivelsen, har stødt på mange problemer med funktionalitet, kompatibilitet med visse programmer og endda installation. Nedenfor er en samling af problemer, vi har set OS X Mavericks-brugere opleve sammen med løsningerne på disse problemer.
Sådan får du iPhoto til at fungere igen i Mavericks
Nogle, der er opgraderet til Mavericks, indikerer, at de ikke kan åbne iPhoto, efter installationen er udført. De siger også, at de ikke er i stand til at opdatere softwaren fra Mavericks, hvilket efterlader dem helt fast i en bind.
Heldigvis er der en simpel løsning. Alt du skal gøre er at slå dette link op, hvor du kan downloade og installere iPhoto 9.4.3.
Sådan løses det langsomme Time Machine-problem og får det til at køre hurtigere
Er din eksterne harddisk bremset til en gennemgang efter flytningen til Mavericks, når du prøver at bruge Time Machine? Du er ikke den eneste. Der er en løsning, du kan prøve, selvom det tager en slags "brændt jord" tilgang til problemet.
Hvis du blot omformaterer det pågældende drev, skal dette fjerne eventuelle problemer med dataoverførselshastigheder, når du bruger Time Machine.
Sådan geninstalleres Java efter opgradering til Mavericks
Flere Mavericks-brugere har sagt, at efter opgradering til den nyeste version af OS X, finder de, at Java er blevet fjernet fra deres system. Apple oprettede dog en side for at løse dette problem, hvor du hurtigt kan geninstallere java. Klik her og klik på den blå Download-knap.
Sådan får du iCloud til at gemme din adgangskode
Beder iCloud dig om at indtaste din adgangskode igen hver gang du bruger den siden installation af OS X Mavericks? Hvis det er tilfældet, er der en simpel løsning, der hurtigt fjerner denne gener.
Når Mail er åben, skal du gå til Mail-præferencer og klikke på Konti. Derfra skal du klikke på fanen Avanceret og åbne rullemenuen Godkendelse. Hvis Apple Token ikke er valgt, skal du gøre det. Dette skal løse problemet.
Sådan forhindrer du Mail i at gå ned
Nogle har rapporteret om Apple-fora, at når de forsøger at åbne Mail-appen i Mavericks, går det straks ned. Der er en simpel løsning, der har fungeret for mange af dem, der har oplevet dette problem, så prøv det.
Åbn først Terminal. Du kan gøre det ved at klikke på Spotlight i øverste venstre hjørne i Mavericks (symboliseret med et forstørrelsesglas), skrive Terminal og klikke på det, når det kommer op. Derefter ind uden citaterne: “standard slet com.apple.mail ColorQuoterColorList” og tryk Enter.
Sådan løses det konstante problem med Velkommen til Mail-besked
Har du stødt på velkomst til mail-beskeden, hver gang du åbner Mail-appen i Mavericks? Du skal kun se denne meddelelse første gang du åbner Mail, men nogle brugere rapporterer, at de skal håndtere den, hver gang de åbner Mail. Sådan løser du det.
Åbn Mail. Klik derefter på Mail, Indstillinger i den øverste menulinje, og klik på Konti i det nye vindue, der vises. Deaktiver derefter afkrydsningsfeltet "Aktivér denne konto" for hver konto, du har oprettet med Mail, der vises på fanen Kontooplysninger. Derefter skal du lukke Mail og åbne den igen. Gentag den samme proces for at genaktivere alle de konti, du opretter med Mail. Dette skal slippe af med den konstante Velkomst til Mail-besked.
Sådan løses installationsproblemet med Time Machine Mavericks
Vi har set OS X Mavericks-brugere rapportere om problemer, der involverer Time Machine, backuptjenesten indbygget i OS X. Nogle brugere har sagt, at forsøg på at installere Mavericks til tider har produceret denne fejlmeddelelse:
"Denne disk bruges til sikkerhedskopiering af Time Machine."
Heldigvis er der en simpel løsning, du kan bruge til at omgå dette problem: Alt du skal gøre er at åbne Systemindstillinger i Mavericks, åbne Time Machine og slå Time Machine fra Til til Fra. Prøv derefter at installere Mavericks igen. Time Machine-fejlmeddelelsen skal ikke vises.
Sådan repareres en buggy menulinje i OS X Mavericks
Nogle Mavericks-brugere har bemærket, at menulinjen begyndte at opføre sig underligt, når de først havde downloadet og installeret Mavericks. Heldigvis er der et par nemme rettelser, du kan prøve.
Klik på Finder, klik på Gå i menulinjen øverst på skærmen, og klik på Gå til mappe. Kopier og indsæt derefter “~ / Library / Preferences / com.apple.systemuiserver.plist”(Uden anførselstegn) i dialogboksen, der vises. Klik derefter på Gå. Slet derefter “com.apple.systemuiserver.plist”(Igen uden citater) ved at trække den til papirkurven. Derefter skal genstart og menulinjen opføre sig normalt.
Men hvad hvis det ikke gør det? Det er muligt, at menulinjen fungerer korrekt, men simpelthen skjult. Hvis du tror, at det er det, der foregår, har du muligvis indstillingen Translucent Menu Bar aktiveret uden selv at vide det. Dette kan forhindre dig i at se menulinjen helt.
For at deaktivere denne funktion skal du gå til Systemindstillinger og skrive "Gennemsigtig menulinje" i søgefeltet i øverste højre hjørne af menuen Systemindstillinger. Klik på det resultat, der vises, som skal pege på menuen “Desktops & Screensavers”. Der kan du fjerne markeringen af "Gennemsigtig menulinje", som skulle få menulinjen til at vises igen.
Sådan får du iWork, iPhoto, iLife og andre apps til at fungere i Mavericks
Hvis du har problemer med at få nogen af ovenstående apps til at fungere efter download og installation af Mac OS X Mavericks, er der et par enkle ting, du kan gøre for at prøve at få dem til at fungere igen.
Prøv først at genstarte og derefter genåbne App Store. Nogle brugere har rapporteret, at efter genstart af deres Mac eller MacBook og genåbning af App Store, er de i stand til at opdatere den app, der ikke har fungeret for dem, hvilket igen løser problemet.
Hvis det mislykkes, skal du kontrollere, om Mavericks markerer nogen af dine apps som en ufærdig download. For at gøre dette skal du åbne App Store, klikke på Store i menulinjen øverst på skærmen og klikke på Kontroller for "Ufærdige downloads." Indtast derefter dit Apple-id og din adgangskode, hvis du bliver bedt om det. Dine ikke-funktionelle apps vises muligvis her som ufærdige downloads / opdateringer. Fjern pause i download (er) og installer. Dine apps skal begynde at arbejde igen, når downloadet er afsluttet.
Sådan løses problemet 'Kontakter-app synkroniseres ikke'
Nogle Mavericks-brugere har klaget over, at deres Kontakt-app er fuldstændig blottet for nogen kontaktoplysninger overhovedet efter opgradering til Apples nyeste version af OS X. Er det velkendt? Her er en løsning, du kan prøve - det er lidt smertefuldt, men det skal fungere.
Åbn Kontakter, klik på Kontakter i menulinjen øverst på skærmen, og klik på Konti. Slet derefter alle aktive konti, du har. Gør dette ved at klikke på hver enkelt i kolonnen i venstre side af det nyåbnede vindue og derefter klikke på minus-knappen i nederste venstre hjørne af vinduet. Når du har slettet alle dine konti, skal du lukke appen Kontakter og genstarte din Mac. Når du er tilbage i Mavericks, skal du åbne Kontakter, klikke på Kontakter i menulinjen øverst på skærmen, klikke på Konti og tilføje de konti, du lige har slettet, igen. Dette skulle resultere i, at Kontakter synkroniseres med de konti, du lige har tilføjet.
Sådan løses problemet med Wi-Fi-afbrydelse
Har du stirret på et udråbstegn, hvor et sundt Wi-Fi-signalikon skal være efter installation af OS X Mavericks? Du er ikke alene. Andre har bemærket, at de også løb ind i det samme problem. Heldigvis er der en løsning, du kan prøve, der har vist sig at være en succes.
Start først i fejlsikret tilstand ved at trykke på og holde Shift-tasten nede lige efter at have trykket og holder tænd / sluk-knappen nede. Åbn derefter Systemindstillinger, derefter Netværk, og klik på knappen Hjælp mig nederst i vinduet. Endelig skal du gennemgå processen med at oprette et nyt Wi-Fi-netværk, vælge dit netværk, indtaste Wi-Fi-adgangskoden og genstarte din maskine. Derefter skal du kunne oprette forbindelse til dit Wi-Fi-netværk igen.
Bemærk: Vi har alle samlet vejledninger til, hvordan man løser problemer vedrørende Mavericks download, installation og andre problemer.
Sådan løses OS X Mavericks installationsproblemer
Sådan løses problemer med download af OS Mavericks
Sådan løses Mavericks Mail Gmail Sync-problemer
Sådan løses problemer med Mavericks og McAfee-kompatibilitet
Vi opdaterer løbende denne vejledning, da vi identificerer flere problemer og finder de metoder, du skal bruge til at løse dem.