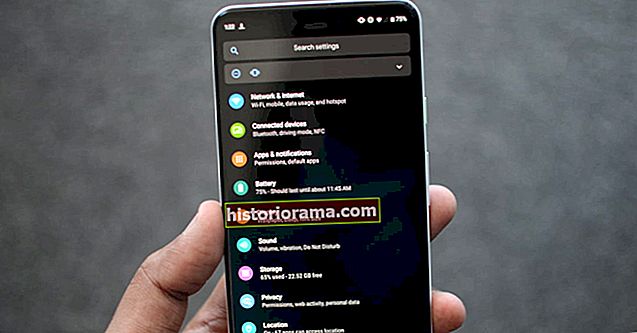Billedredigeringer med et klik har tendens til at mangle finesse og stil - medmindre du selv redigerer det med et enkelt klik. Du kan tænke på Lightroom-forudindstillinger som specialbyggede fotofiltre, der omdanner en redigering, der oprindeligt tog flere minutter (eller mere) til en, der let kan anvendes på ethvert billede med et enkelt tryk eller klik.
Mens du køber Lightroom-forudindstillinger, starter dit forudindstillede bibliotek, ved at oprette dit eget giver dig fuld kontrol over udseendet af dine fotos og giver dig mulighed for at udvikle din personlige stil. Processen er overraskende enkel, men der er et par tricks til at få det rigtigt. Sådan oprettes forudindstillinger i både Lightroom Classic og Lightroom CC.
Nøglen til at skabe vellykkede forudindstillinger
Forudindstillinger for Lightroom anvender nøjagtigt de samme indstillinger på hvert fotografi. Tricket med at oprette forudindstillinger er at forstå, hvordan disse justeringer fungerer, og hvad der skal (og ikke bør) inkluderes i en forudindstilling.
Forudindstillinger for Lightroom flytter hver justeringsskyder til den nøjagtige samme position, uanset hvor skyderen starter. Det er normalt fint for skyderne som højdepunkter og skygger, hvor hvert ikke-redigeret foto starter ved nul, men fungerer ikke så godt til ting som hvidbalance og farvetone. En Lightroom-forudindstilling tilføjer f.eks. Ikke 200 grader til temperaturskyderen - den flytter skyderen til den nøjagtige temperaturværdi, der er indstillet inde i forudindstillingen.
Dette bliver et problem, når du anvender en forudindstilling, der oprindeligt er oprettet til et gyldent timefoto på et billede, der er optaget under lysstofrør. Af den grund bør hvidbalanceindstillinger for det meste ikke medtages i en forudindstilling.
Selvfølgelig er hvidbalance det eneste, der ser anderledes ud under forskellige lysforhold. Alt fra mætning til kontrast kan kræve forskellige mængder finjustering baseret på situationen. En løsning på dette er at oprette separate forudindstillinger, måske en til udendørs billeder og en til indendørs billeder eller en til hårdt lys og en til blødt lys osv.
Forudindstillinger er heller ikke det eneste Lightroom-værktøj til hurtige fotoredigeringer - synkroniseringsværktøjet anvender også de samme indstillinger på flere billeder. Begge værktøjer har dog meget forskellige anvendelser. En forudindstilling er ideel til at skabe en stil, som du kan anvende på billeder i flere samlinger. Synkroniseringsværktøjet kan korrigere billeder taget under lignende forhold. Hvor forudindstillinger er ideelle til stilarter, kan synkroniseringer også bruges til at rette fejl.
Sådan oprettes Lightroom-forudindstillinger
1. Rediger et billede med de justeringer, du vil gemme som en forudindstilling.
Forrige Næste 1 af 2 Lightroom Classic CC
Lightroom Classic CC  Lightroom CC
Lightroom CC En Lightroom-forudindstilling starter med blot at justere et enkelt billede, som du normalt ville gjort.
Enhver justering er fair spil, men husk, at justeringen vil blive anvendt på hvert billede, som du bruger forudindstillingen til. Hvis du øger eksponeringen, fordi originalen var for mørk, vil du også gøre eksponeringen lysere for billeder, der allerede var korrekt eksponeret. Det vil kun gøre redigeringsprocessen længere, da du vender tilbage og vender, hvad den forudindstillede justerede.
Heldigvis giver Lightroom dig mulighed for at udelukke en justering fra forudindstillingen.
2. Gem en ny forudindstilling.
Forrige Næste 1 af 2 Lightroom Classic CC
Lightroom Classic CC  Lightroom CC
Lightroom CC Lightroom tager disse justeringer og gør dem til en forudindstilling for dig med et par hurtige trin, men processen varierer lidt mellem Lightroom Classic og Lightroom CC.
I Lightroom Classic skal du klikke på plusikonet øverst på forudindstillingsfanen til venstre og vælge "Opret forudindstilling." I det vindue, der dukker op, skal du give din forudindstilling et navn og vælge en gruppe, som den nye forudindstilling skal gemmes i. Brug derefter fluebenet til at angive, hvilke justeringer du vil medtage i forudindstillingen. For eksempel vil du muligvis fjerne markeringen af hvidbalancejusteringen, hvis du rørte ved disse skyderne, ellers får hvert billede en identisk hvidbalanceværdi uanset indstillingen i det originale billede. Klik derefter på Opret.
I Lightroom CC skal du navigere til forudindstillingspanelet inde i redigeringspanelet. Klik på ikonet med tre prikker, og vælg "Opret forudindstilling." Vælg et navn, og klik på Gem. I CC gemmes forudindstillinger automatisk i kategorien Brugerforudindstillinger.
3. Anvend forudindstillingen.
Når du er oprettet, kan du anvende denne forudindstilling med blot et par klik. Fremhæv billedet eller de billeder, som ændringerne skal anvendes på, og vælg derefter den forudindstilling, du oprettede fra forudindstillingspanelet.
Hvis forudindstillingen ikke fungerer helt som forventet, kan du nemt redigere den forudindstilling. Anvend forudindstillingen på billedet, og foretag derefter de ændringer, du vil foretage på selve billedet. Højreklik derefter på forudindstillingen, og vælg "opdater med aktuelle indstillinger." (Opdateringsprocessen er den samme i både Lightroom Classic og Lightroom CC.)
Gør mere med forudindstillinger i Lightroom Classic
I Lightroom Classic er forudindstillinger gode til mere end bare at foretage justeringer af enkeltbilleder. Du kan også anvende en forudindstilling, når du importerer hvert billede - se bare efter "anvend under import".
Classic giver dig også mulighed for at oprette en forudindstilling for metadata for at tilføje de samme copyrightdata eller nøgleord til et foto - i biblioteksmodulet under metadata-panelet skal du vælge “rediger forudindstilling” i den forudindstillede rullemenu. Du kan også oprette eksportindstillinger ved at gå til Filer> Eksporter, og klik derefter på tilføjelsesknappen til venstre under den forudindstillede liste med de eksportindstillinger, du ønsker.
Lightroom Classic giver dig også mulighed for at oprette nye forudindstillinger til børster og masker. Foretag de justeringer, du gerne vil gemme i skyderen i penslen, det graduerede filter eller det radiale filterværktøj. I rullemenuen til effekt skal du vælge "gem aktuelle indstillinger som nye forudindstillinger." De tre værktøjer deler de samme forudindstillinger, så når du foretager en børsteforindstilling, vil den også være tilgængelig som et gradueret filter og radialfilter. Forudindstillinger for børste og maske er nyttige til almindelige retoucheringsopgaver som tandblegning og lysende øjne.
Forudindstillinger for Lightroom sparer både tid og giver fotografer mulighed for at skabe konsistens i deres fotoredigeringer - og de er enkle at lave. Der er nogle forudindstillinger, der er værd at downloade, såsom muligheder inspireret af ægte film, men ved at oprette dine egne forudindstillinger kan du hurtigt anvende din egen stil på alle dine billeder.