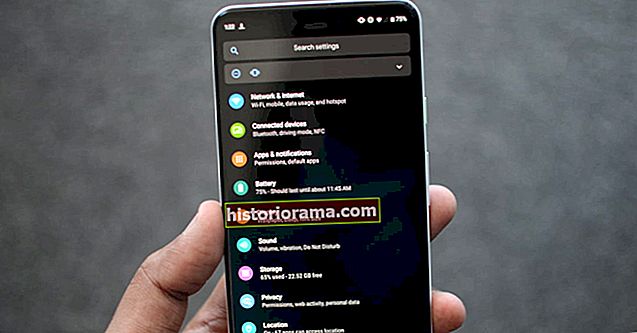Nintendo Switch er en utrolig konsol, der giver dig mulighed for at spille fulde, fede konsolspil, uanset om du er i sofaen eller i et fly. Selvom dets bærbarhed er imponerende, og nogle af de mere krævende titler er nye, kan der ikke benægtes, hvor svag den switch er. De fleste moderne smartphones har bedre specifikationer og er i stand til at køre Android, mens de spiller spil.
Hvis du har en spilcomputer, kan du dog udnytte dens magt til at spille spil bærbart på din telefon - ikke kun hjemmefra, men også når du er på farten. I denne vejledning viser vi dig, hvordan du konfigurerer fjernafspilning på dit lokale netværk og eksterne netværk, samt hvordan du får udseendet og følelsen af en switch.
To noter inden du dykker ind: Vi bliver tekniske, så hvis du ikke er klar til opgaven, er det bedst bare at holde fast med en switch. Mere vigtigt er det dog, at du ikke får den samme oplevelse med din telefon og pc som med en switch. Denne opsætning fungerer bedst på lokale netværk og har en inkonsekvent evne til at spille uden for dit hjem. Det er ikke perfekt, og du vil altid være nådig for din forbindelse, så husk det.
Konfiguration til lokal afspilning
Afspilning på dit lokale netværk er let. Download Steam Link-appen til din telefon, tilslut en Bluetooth-controller eller brug berøringsknapperne, og tilslut din pc. Så længe din pc er kabelforbundet, og du har en anstændig forbindelse, skal du være i stand til at streame spil lokalt uden mange problemer.

Der er dog et par vigtige noter til den bedste oplevelse. Du har naturligvis brug for en hurtig internetforbindelse (25 Mbps gør normalt tricket, selvom hurtigere er bedre), men Wi-Fi klipper ikke det. Din værtsmaskine skal være kabelforbundet. Selvom du kan oprette forbindelse til og starte et spil med en vært på Wi-Fi, vil din oplevelse sandsynligvis blive fyldt med stammere, lag og streaminggenstande.
Du kan ikke slippe af sted med Wi-Fi, selvom din forbindelse er god. Hardwired-forbindelser er hurtigere, og det hjælper med streamingkvalitet. Mere vigtigt er dog, at kabelforbindelser er ensartede. Wi-Fi er modtagelig for interferens fra en række forskellige kilder, hvilket fører til meget forskellige resultater hver gang du opretter forbindelse til din værtsmaskine.
Blot at downloade Steam Link-appen tilbyder ikke den fulde Switch-oplevelse. Det er her wake on LAN (WoL) kommer ind. Hvis du f.eks. Vil springe ned i sofaen og starte et spil, skal du normalt tænde din computer først. Heldigvis kan du opnå det eksternt.
WoL giver din computer mulighed for at registrere, hvornår en bestemt pakke sendes til LAN-porten, hvilket i det væsentlige efterlader din computer i standby. Selvom strømmen stadig er slukket, kan du udløse din computer til at vågne ved at sende det, der er kendt som en "magisk pakke". Din computer registrerer pakken og får "tændt" -cyklussen til at starte.
Aktivering af WoL er også dødsfarlig. Åbn Enhedshåndtering i Windows og find din netværksadapter. Højreklik og vælg Ejendomme. Tab over til Fremskreden afsnit. Rul ned på listen over muligheder, indtil du finder det Vågn på LANeller noget lignende. I vores tilfælde var det Vågn på Magic Packet. Aktivér denne funktion, og du skal være god at gå.

Du skal muligvis også aktivere WoL i din BIOS. Hvis du ikke ved, hvordan du kommer til din BIOS, skal du genstarte din computer. Under opstartssekvensen skal du konstant trykke på Slet tast for at åbne BIOS-skærmen. Hvor indstillingen er placeret, afhænger af dit bundkortproducent, så se manualen, hvis du kan finde, hvor den er begravet.
Steam Link er i stand til at sende en magisk pakke, hvilket betyder, så længe du har WoL aktiveret i Windows, kan du starte din maskine og begynde at spille spil direkte fra din telefon. Den eneste anden forhindring, der skal overvindes, er at logge ind på Windows. Du kan deaktivere login på kontrolpanelet, eller du kan kæmpe for at forsøge at indtaste din adgangskode med berøringskontrol. Det er op til dig - bare sørg for, at Steam er indstillet til at køre som en start-app, så du kan starte lige ind i den, når du vækker din maskine.
Forbinder eksternt
Den forbindende fjerntliggende del er, hvor tingene bliver vanskelige. De fleste moderne routere har indbyggede sikkerhedsfunktioner, hvilket betyder, at du ikke bare kan oprette forbindelse til dem fra ethvert andet netværk. Din router blokerer forbindelsen - og det er en god ting. Hvis din router var helt åben, kunne enhver oprette forbindelse til dit lokale netværk eksternt.
Steam Link fungerer stadig på eksterne netværk, selvom du bliver nødt til at videresende et par porte på din router for at få det til at fungere (UDP 27031, UDP 27036, TCP 27036 og TCP 27037). I det væsentlige forbinder Steam Link via disse porte, så du videresender dem til din værts-pc, så du kan oprette forbindelse til det fra et andet netværk.
Heldigvis er der en mere elegant løsning: Parsec. Der er andre eksterne desktop-apps som Teamviewer, selvom Parsecs fokus på spil gør den samlede proces glattere. Parsec giver dig mulighed for at oprette forbindelse til enhver computer eksternt, og det er chokerende nemt at bruge. Download appen på din værtsmaskine og din telefon, opret en konto, så er du klar.

Du skal muligvis stadig konfigurere portvideresendelse, og Parsec tilbyder en omfattende guide til, hvordan du gør det. Det behøvede vi dog ikke. Selv tilslutning via LTE startede vi op på værtsmaskinen uden problemer. Desuden har Parsec meget bedre kontrol på skærmen, hvilket betyder, at Windows-login er en leg.
WoL er stadig mulig med denne opsætning, bare ikke med Parsec. Heldigvis er der masser af apps på Android, der gør WoL. I de fleste tilfælde kan disse apps afhente værtsmaskinen, så længe den og din telefon er forbundet til det lokale netværk. Du skal dog muligvis indtaste din computers IP-adresse og MAC-adresse manuelt.
Det er det til fjernforbindelse. Download Parsec, kør WoL for at tænde din computer, og opret forbindelse til din værtsmaskine. Vi vil dog ikke sukkercoate det: WoL er ikke perfekt, og det har svært ved udløser eksternt. Der var et par tilfælde, hvor vores værtsmaskine simpelthen ikke afhentede pakken og dermed ikke startede. I de fleste tilfælde stødte vi dog på få problemer.
At få udseendet

Lad os snakke æstetik med det tekniske mærke væk. Et af de mest tiltalende aspekter af switchen er dens formfaktor, og heldigvis kan du få en lignende oplevelse med din telefon. Der er flere teleskopiske controllere, der vikles rundt om din telefon og i det væsentlige klemmer din skærm mellem to sider af en controller.
De fleste af dem er dog dårlige, som mobilemulatorentusiaster regnede med for mange år siden. Med udgivelsen af Switch er større virksomheder dog begyndt at udvikle modstykker til mobile enheder. Der er Razer Junglecat samt glap Play p / 1 (billedet ovenfor). Af de to er Junglecat bedre, hvis du har en understøttet enhed. Glap-controlleren fungerer dog med en bredere vifte af enheder, så det er den, vi brugte.
Razer arbejder på en lignende controller kaldet Kinshi, der vil være kompatibel med en bredere vifte af enheder. Det er dog ikke ude i skrivende stund.
Junglecat og Play p / 1 er dyre og kommer på omkring $ 100 hver. Der er mange billigere alternativer på AliExpress og Amazon, selvom vi fraråder dem. Byggekvaliteten er normalt dårlig, passer med klæbende knapper og udløser døde zoner. Ovenstående opsætning er allerede temperamentsfuld, så der er ingen grund til at tilføje controller frustration ud over det.

Hvis omkostninger er en bekymring, skal du vide, at et telefonklip og Xbox One-controller får jobbet gjort bedre end selv Junglecat. Det ser ikke ud som en del af en switch, men det er billigt og hurtigt. Det er også meget lettere at adskille og rengøre en Xbox One-controller, hvis du har brug for det.