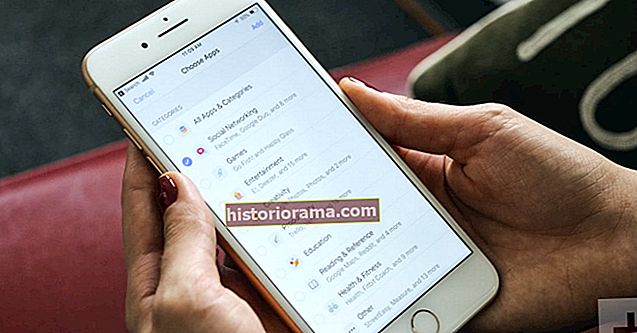Selvom det er hurtigt, har e-mail problemer med at replikere fysisk posts formbarhed. Brugere har problemer med at tilføje underskrifter eller noter og ofte ty til akavet udskrivning, notering og re-scanning af e-mail-indhold. Med OS X Yosemite, Apples kommende genovervejelse af desktop-OS - med Spotlight, en perle af en funktion - håber Cupertino at løse dette problem. Mød Mail Markup, som kan spare dig både tid og papir.
Adgang til postmarkering
Mail Markup, selvom det er nyttigt, er lidt akavet i implementeringen. Du kan ikke tilføje Markup til absolut noget. I stedet kan du kun markere varer, du sender.
Lad os sige, at du modtager en PDF fra en ven. Dit første instinkt kan være at prøve at afmærke dokumentet direkte fra din indbakke, men det kan du ikke. Først skal du trykke svar, og derefter du kan få adgang til Markup fra vinduet med postkomposition.

Markup aktiveres, når du holder markøren over et billede og trykker på den lille kontekstmenuknap i øverste højre hjørne. I menuen ser du Markup-indstillingen. Bemærk dog, at denne funktion kun fungerer med billeder og .PDF-filer. Det fungerer ikke med andre dokumentformater, inklusive dem, der bruges af Microsoft Office.
Markup kan gøre din dag
Når den er åbnet, vises Markup i en undervinduesmail. Du kan ikke redigere resten af meddelelsen, og du kan kun redigere et enkelt billede ad gangen.
Markup fungerer meget som en ekstremt rudimentær billedredaktør. Øverst i det nye undervindue kan du se en række ikoner. De er umærket, og for at være ærlig kunne Apple gøre et bedre stykke arbejde med at gøre deres formål klar. Fra venstre mod højre er de; penværktøj, figurer, tekst, signatur, linjer / pile, farver og skrifttypemuligheder. De fleste af disse værktøjer er ligetil. Hvis du vil have en figur, skal du trykke på formværktøjet (det er her, du finder forstørrelsen "form"), og hvis du vil have tekst, skal du trykke på tekstværktøjet.

Den eneste mulighed, der kræver mere forklaring, er signaturværktøjet. Denne, i modsætning til de andre, involverer ikke øjeblikkelig manipulation af billedet eller dokumentet. I stedet skal du først beslutte, hvordan du vil indtaste din signatur; fra pegefeltet eller kameraet. Derefter tilføjes signaturen baseret på hvilken mulighed du valgte. Med pegefeltindstillingen kan du logge på med fingerspidsen, mens kameraindstillingen scanner din signatur fra et almindeligt hvidt ark papir.
Mens måderne du kan manipulere billedet på er begrænsede, er det let at bruge, hvad der er tilgængeligt. Tilføjelse af en linje med penværktøjet markerer f.eks. Ikke bare billedet. I stedet opretter det et nyt lag, der kan flyttes og manipuleres alene. Det er praktisk, fordi det betyder, at du ikke behøver at være præcis. Små fejl kan hurtigt og let rettes.
Deling af markeringer
Når du markerer en vare, bliver de ændringer, der er foretaget i den, permanente. Brugere, der modtager den vedhæftede fil, kan ikke efterfølgende redigere markeringerne i deres egen Mail-app, selvom de kan tilføje yderligere egne markeringer oven på dem, du har oprettet.
Du kan også når som helst gemme dokumentet eller billedet fra Mail-appen gennem kontekstmenuen. På denne måde kan du bruge Mail som en rudimentær billed- eller dokumenteditor. Der er bedre muligheder i App Store, men de fleste af dem er ikke gratis.
Mail Markup er en praktisk funktion, selvom det også er lidt begrænset og ikke så simpelt at bruge, som vi vil. Den flade ikonstil, der bruges af redigeringsundervinduet, kan være forvirrende for nye brugere, som bliver nødt til at lære, hvad hvert værktøj gør gennem forsøg og fejl. Det er stadig hurtigere og lettere at bruge Markup end at tilføje de samme noter gennem et dokument eller et billedredigeringsprogram, og Mac-ejere, der tester OS X Yosemites imponerende nye funktioner, vil uden tvivl elske det.
Hvis du vil læse om Yosemites andre nye funktioner, er du velkommen til at tjekke disse vejledninger om, hvordan du foretager opkald og sender tekster i OS X, hvordan du bruger det nye meddelelsescenter, og hvordan du får mest ud af den opdaterede version af Spotlight.