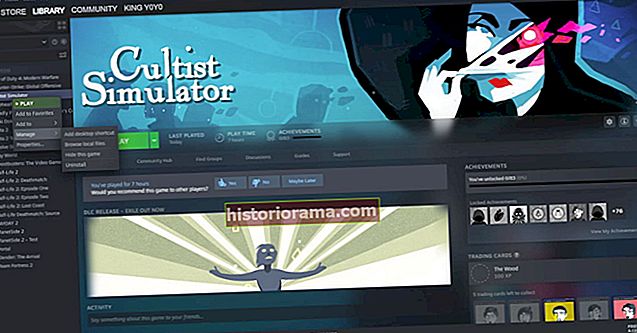Ijansempoi / Shutterstock Trådløse internetproblemer er blandt de mest frustrerende at håndtere, både på grund af det store udvalg af potentielle problemer, og når dit internet ikke fungerer, kan det være svært at finde en løsning. Endnu værre, du kan finde dine trådløse forbindelsesfunktioner fint i nogle rum i dit hus og slet ikke i andre. Der er en række måder at øge dit Wi-Fi-interval og hastighed over hele linjen, men hvis det kun er et rum eller et hjørne af et rum, er der nogle trin, du kan tage for at identificere og løse dette problem.
Ijansempoi / Shutterstock Trådløse internetproblemer er blandt de mest frustrerende at håndtere, både på grund af det store udvalg af potentielle problemer, og når dit internet ikke fungerer, kan det være svært at finde en løsning. Endnu værre, du kan finde dine trådløse forbindelsesfunktioner fint i nogle rum i dit hus og slet ikke i andre. Der er en række måder at øge dit Wi-Fi-interval og hastighed over hele linjen, men hvis det kun er et rum eller et hjørne af et rum, er der nogle trin, du kan tage for at identificere og løse dette problem.
Diagnosticering af problemet
Før du begynder at bore huller i din væg for at køre ethernetkabler, skal du identificere nøjagtigt, hvad problemet med din Wi-Fi-forbindelse er. Uanset din foretrukne enhed har du muligheder for at identificere potentielle problemer med dit netværk, og det er bedre for dig at teste netværket med den enhed, du bruger mest. Ideelt set viser en bærbar computer dig den mest detaljerede information og det bredeste udvalg af adgang til software samt giver dig mulighed for at identificere relevante problemer i problemområder.
På en bærbar computer er inSSIDer en god betalt mulighed for at finde og løse problemer. Hvis det er en prioritet at få dit internet til at fungere med fuld effektivitet, er det værd at afskalke programmet, fordi det viser dig nærliggende modstridende kanaler, identificerer problemapparater og hjælper med blinde pletter og routerplacering. Hvis du bare prøver at lappe hullerne, er der et par gratis softwaremuligheder, der skal gøre jobbet gjort. Acryl Wi-Fi Analyzer har en gratis version, der skal være mere end omfattende nok til den grundlæggende bruger, der viser detekterbare netværk og kanalbrug i realtid.

For Android er Wifi Analyzer en gratis app med god funktion, der kan vise dig netværk og kanaler såvel som grafforbindelsesstyrke over tid, når du bevæger dig rundt i huset. Som en ekstra bonus kører den på din tablet eller smartphone, så du ikke behøver at bære din bærbare computer rundt og forsøge at teste signalet.
For iOS har Apple faktisk sin egen software tilgængelig i appbutikken, der giver dig mulighed for let at scanne og se oplysningerne om tilgængelige trådløse netværk samt se kanalspredningen for mulig interferens. Funktionaliteten er en smule skjult, men hvis du downloader Airport Utility til din telefon og går ind i den globale indstillingsrude til appen, kan du tænde Wi-Fi-scanneren. Tilbage i appen skal du blot trykke på Wi-Fi Scan i øverste højre hjørne for at se, hvilke netværk der er i nærheden.
Routerplacering
En af de nemmeste måder at forbedre din Wi-Fi-signalstyrke er at flytte din routers placering for at drage fuld fordel af dens signalstyrke. Vægge, akvarier, mikrobølger og endda store kæledyr kan blokere signalet, så det er vigtigt nøje at overveje dine muligheder og teste forskellige placeringer. Der er et par konsekvente tankeskoler bag routerplacering, som du skal starte med.
På trods af at du ser så flot ud at sidde der på din bogreol, hvis du vil have et stærkere signal, hjælper det med at vende din router lodret. Hvis den har antenner, der er bøjelige, kan du blot dreje dem opad for at forbedre signalstyrken. Hvis din router ikke har den funktion, gør det ikke desto mindre en stor forskel at pege routerens bagside lige op. Du kan montere den på en væg for både at hæve højden og orientere den korrekt, men sørg for at kontrollere signalet omkring huset, før du skruer det ind i væggen. Dette hjælper også med at hæve routeren væk fra almindelige kilder til interferens, såsom fjernsyn og mobiltelefoner uden at skulle bekymre sig om at placere den i højre hjørne.
Mens dine nabos Wi-Fi-signal muligvis forstyrrer dit (vi kommer til det om et øjeblik) er der andre enheder, der let kan komme i vejen for en god forbindelse. Trådløse telefoner, babymonitorer og trådløse højttalersæt kan alle fungere ved 2,4 GHz og rod med dit Wi-Fi-signal, hvis din router fungerer inden for det interval (og de fleste gør). Der er et endnu større antal almindelige husholdningsenheder, der kan forhindre din adgang, og listen inkluderer garageportåbnere, mikrobølger, bilalarmer og Bluetooth-enheder, så det er bedst at holde det væk fra enhver anden elektronik overhovedet.
Modstridende kanaler
Alle Wi-Fi-signaler kører på et sæt frekvensbånd, og inden for dette område er der et sæt kanaler, der forhindrer enheder tæt sammen i at bruge nøjagtigt de samme frekvenser. Disse kanaler ændres let i routerindstillingerne og er en nem måde at undgå konflikter og øge din signalstyrke.
Fra de elleve kanaler, der er tilgængelige på standard Wi-Fi-udsendelser, er den mest almindelige standardindstilling 6, selvom avancerede routere kan indstilles til automatisk at scanne og skifte til den mest åbne kanal med faste intervaller. Kun kanal 1, 6 og 11 overlapper slet ikke hinanden, men er normalt standardkanaler for routere, når de kommer ud af kassen. Ved at køre en scanning kan du finde det udvalg af kanaler, der er mindst brugt i dit område, du kan indstille din router til at udsende på den mest stille frekvens.

I ovenstående eksempel vil du indstille din routers kanal til 3 eller 4. Mens du har mere interferens i de udvendige ender af spektret, falder hovedparten af det på et punkt med relativt lav brug. Hvis du tager din bærbare eller bærbare enhed dit sted, hvor du har problemer, kan du identificere interferens på det nøjagtige sted og vælge den rigtige kanal.
Hardware
Hvis du har et stort hus, eller på trods af at du prøver alt ovenfor, kan du stadig ikke få et stærkt signal, skal du muligvis undersøge opsætningen af en trådløs repeater eller bro. De sælges til det eksplicitte formål, eller hvis du har en gammel router, der ligger rundt, kan du lægge noget nyt software på den. Mens en trådløs bro lader dig fange et trådløst signal og udsende det til en kablet enhed, tager en repeater et eksisterende Wi-Fi-signal og udsender det igen, enten med samme navn som det andet netværk eller et separat.
Du kan også overveje en strømforsyningsadapter. Hvis du har et ekstra vægstik i nærheden af routeren, kan du tilslutte en adapter til væggen og derefter køre et Ethernet-kabel til den. At køre kablet til en netværksafbryder får en enkelt strømforsyningsadapter til at fungere med adskillige desktops. Adapteren kører netværksforbindelse over ledningerne i dit hjem, men du bliver nødt til at sætte dem i væggen og ikke et strømstik, så de kan arbejde. De har ikke så høj en teoretisk hastighed som en Wi-Fi-forbindelse, men hvis du har problemer, som du bare ikke kan komme rundt, som betonvægge, er det muligvis din eneste mulighed. Afhængigt af din internethastighed bemærker du muligvis ikke nogen begrænsninger for din hastighed på grund af det.