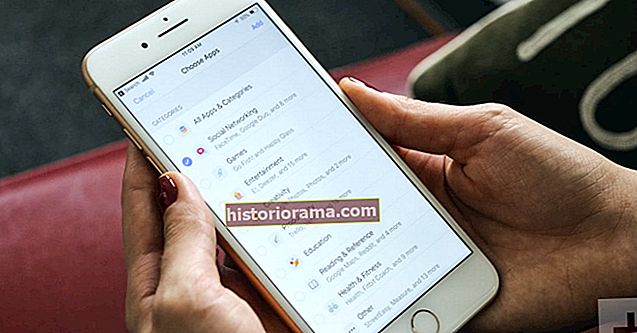Hvis du er noget som os, så er din smartphone en stor del af dit liv. Den lille aflange holder dig i kontakt med dine venner, spiller sjove spil, viser dig videoer og så meget mere. Men du kan få for meget af en god ting. Hvis du begynder at tro, at noget af den tid, du bruger på din telefon, kunne bruges bedre andre steder, så er du bestemt ikke alene.
Heldigvis er der nu nogle nemme måder at overvåge og skære ned på din smartphone-brug, hvis du ønsker det. Med iOS 12 har Apple tilføjet et lille værktøj kaldet Screen Time. Skjult tid skjult inde i din iPhones indstillingsmenu holder styr på, hvor meget tid du bruger på din telefon, hvor meget der bruges i specifikke apps og endda hvor mange gange du tager din telefon hver dag. At bruge Screen Time til sit fulde potentiale kan tage lidt viljestyrke, men det er let at komme i gang. Sådan bruges skærmtid på iOS 12.
Hvor meget tid er for meget?
 Julian Chokkattu / Digitale tendenser
Julian Chokkattu / Digitale tendenser For det første, hvordan ved du, hvor meget tid er for meget? Sandheden er sandsynligvis personlig for dig. Seks timer om ugen på sociale medier er måske ikke for meget, hvis dit job indebærer kontrol af feeds - men på bagsiden, de tre timer brugt på at spille Slik ødelæggelse kan dræbe din produktivitet.
Vores anbefaling til at måle dine egne personlige grænser er at tænde skærmtid og bruge din telefon normalt i mindst en uge. Derefter kan du bruge disse statistikker til at finde ud af, om der er specifikke apps, du vil skære ned på, eller hvis du vil skære dem ud i bestemte timer.
Så med det i tankerne, hvordan kommer du i gang med skærmtid?
Opsætning af skærmtid og overvågning af brugen



Opsætning af skærmtid er virkelig let.
- Gå til din Indstillinger app.
- Rul ned og tryk Skærmtid.
- Hit Tænd skærmtid, efterfulgt af Blive ved.
- Du bliver bedt om at bekræfte, om dette er din egen telefon, eller om det er et barns telefon - vi dækker forældrekontrol senere.
Det er det - Skærmtid er tændt, og det begynder at overvåge dit forbrug fra dette tidspunkt. Hvis du vil oprette en adgangskode til dine skærmtidindstillinger, skal du gå tilbage til Indstillinger >Skærmtid, rul derefter ned og tryk på Brug adgangskode til skærmtid. Indtast derefter en numerisk kode med fire tegn. Du skal derefter indtaste koden for at ændre de grænser, du har angivet.
Hvis du vil se på dine skærmtidsdata, skal du åbne Skærmtid fra Indstillinger, og tryk derefter på grafen for at åbne den fulde rapport om din statistik. Herfra kan du se, hvornår du brugte din telefon, på hvilke apps og hvordan længe. Du kan også se, hvordan den samlede tid, du brugte på din telefon, sammenligner med gennemsnittet. Rul ned, du kan endda kontrollere, hvor mange gange du har hentet din telefon, og hvor mange underretninger du har modtaget.
Sådan bruges skærmtid til at begrænse specifikke apptyper



Det er meget godt og godt at vide, at du har spildt flere timer af dit liv på YouTube, men hvad kan du faktisk gøre med disse oplysninger? Nå, hvis du bemærker, at du bruger for meget tid på sociale medier, spil eller en hvilken som helst anden app, så kan du bruge Skærmtid til at indstille en daglig tidsgrænse for specifikke appkategorier.
Det er nemt at opsætte appgrænser.
- Start med at gå til din Screen Time-app kl Indstillinger >Skærmtid.
- Tryk derefter på Appgrænserog ramte Tilføj grænse.
- Fra listen over tilgængelige kategorier skal du vælge den, du vil sætte en grænse for, og slå Næste.
- Indstil din timer, og tryk Tilføje.
Din timer vises nu på Appgrænser liste, og skærmtid advarer dig, når du nærmer dig din daglige grænse for denne kategori. Når du rammer væggen, giver Screen Time dig besked med en fuldskærmsmeddelelse. Her er dog hvor viljestyrke kommer ind, fordi du kan vælge at bare ignorere grænsen for i dag eller give dig selv en forlængelse på 15 minutter.
Desværre tillader Apples skærmtid, i modsætning til Android Digital Wellbeing, ikke at indstille daglige grænser for specifikke apps - kun appkategorier. Hvis du hellere vil sætte en grænse for Instagram, men ikke for Twitter, har du held og lykke for nu.
Sådan bruges nedetid og tillad altid



I stedet for at anvende en hård grænse for din app-brug kan du i stedet bruge Screen Time's Downtime-indstilling til at indstille et tæppeforbud for de fleste apps i en bestemt periode.
- Som nogensinde er dit første skridt at gå til Indstillinger >Skærmtid.
- Tryk derefter på Nedetid, og vend kontakten for at tænde den.
- Indstil dine start- og sluttider - hvad enten det er sengetid eller en bestemt "ingen telefon" -tid.
Mens nedetid er aktiv, kan du kun bruge et lille antal lagerapps på din telefon. Telefonopkald tillades, men du skal manuelt markere apps som Altid tilladt for at få adgang til dem.
- Tryk på Altid tilladt på Screen Time's hovedmenu.
- Find den eller de apps, du vil have adgang til under nedetid, og tryk på det grønne "+" ikon for at føje det til listen over undtagelser.
- For at fjerne en tilladt app skal du trykke på det røde “-“ og derefter bekræfte ved at trykke på Fjerne knap.
Oprettelse og administration af et barns konto med Screen Time



Der er en masse gode forældrekontrolapps derude, men Screen Time er en god måde at holde øje med, hvor meget dit barn bruger deres iOS-enhed, hvad de bruger det til, og låser uautoriserede køb eller andet.
- Gå til skærmtid, og tryk derefter på Skærmtid for familie.
- Du skal derefter enten logge ind på dit barns eksisterende Apple-id eller oprette et nyt.
- Når du har gjort det, skal du trykke på dit barns navn i menuen Skærmtid,
- Aktivér skærmtid for dit barns konto.
Herfra vil du kunne bruge skærmtid til at se de samme statistikker, som du kan se på din egen konto, inklusive de apps, der bruges, og hvor længe. Du kan indstille nedetidstidsbegrænsninger eller daglige grænser. Men i stedet for at kunne ignorere anmodningen selv, vil et barn kun være i stand til at anmode om mere tid, når en daglig grænse er nået. Denne anmodning ankommer derefter til en forældres telefon som en underretning.
Men en af de mest interessante kontroller i Screen Time findes i Begrænsninger for indhold og privatliv. Der er for mange muligheder til virkelig at liste, men kort sagt giver dette dig kontrol over, om dit barn har lov til at købe fra iTunes eller App Store, om de kan få adgang til eksplicit musik, videoer eller podcasts og låse film, bøger ud eller tv-udsendelser over en bestemt vurdering. Det giver dig endda mulighed for at lukke multiplayer-spil eller eksplicitte webresultater. Dette er bestemt værd at undersøge, hvis du er en forælder, der er bekymret for internettet.