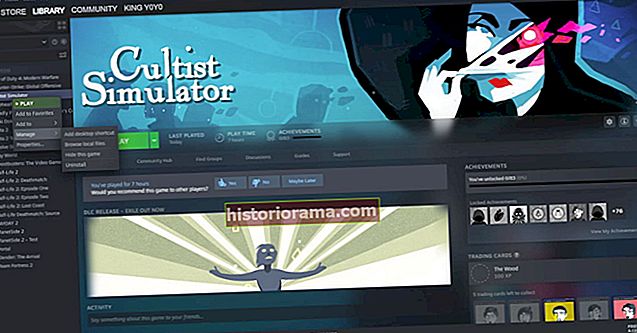Du besluttede, at Asus Zenfone 4 er telefonen til dig, en beslutning, der sandsynligvis påvirkes af kameraet med to linser, der tager vidvinkelbilleder i stedet for endnu en implementering af den slørede baggrund, bokeh-effekten. Nu er telefonen i din hånd, hvad med et hurtigt overblik over, hvordan du bruger de fem bedste funktioner i Zenfone 4s kamera-app?
Vidvinkel-tilstand
 Hovedkamera-tilstand
Hovedkamera-tilstand Åbn hovedkameraappen, så bliver du mødt med mange knapper og information, du kan tage med. Bare rolig, du vil snart være fortrolig med den. Den første og sandsynligvis den vigtigste er måden at aktivere vidvinkeltilstand på. I den nederste halvdel af skærmen, lige over udløseren, er der to ikoner, der ligner bjerge. Det venstre ikon er til standardvisning, og ikonet til højre angiver vidvinkeltilstand. Tryk på en af dem for at skifte mellem dem.
 Vidvinkel kameratilstand
Vidvinkel kameratilstand Du ved, hvilken tilstand du er i, fordi ikonet skifter til en grøn farve, og hovedkameraet eller det vidvinklede kamera blinker over skærmen, plus hvis du kigger øverst til højre (i liggende retning), vil softwaren minde om også dig.
Portrættilstand
 Andy Boxall / Digital Trends Andy Boxall / Digital Trends
Andy Boxall / Digital Trends Andy Boxall / Digital Trends Bare fordi de to kameralinser er til vidvinkeloptagelser, betyder det ikke, at Asus har ignoreret dit ønske om bokeh-optagelser. ZenFone 4 har en portrættilstand, men den er lidt temperamentsfuld. Den aktiveres fra hovedsøgerens sideside.
Se langs den øverste række med ikoner, og tryk på knappen, der ligner to personer. Det skal overstreges, når du først åbner appen. En grøn besked vises, der siger, at du er i portrættilstand. Portrættilstand fungerer i både front- og bagkameraet, men afhænger af gode lysforhold og tæt på kameralinsen.


- 1. Portrættilstand slået fra
- 2. Portrættilstand aktiveret
Hvis du forventer at tage bokeh-skud af blomster, katte eller andre genstande, kan du blive skuffet. ZenFone 4 er ikke særlig god til at udvælge disse ting i sine portrætbilleder, og du har et meget normalt skud. Ret kameraet mod en person, og det bliver bedre, men i vores tests var du nødt til at være tæt på for at få en stærk effekt.
Tryk på knappen igen for at annullere portrættilstand.
Vær en selfiemester
 Andy Boxall / Digital Trends Andy Boxall / Digital Trends
Andy Boxall / Digital Trends Andy Boxall / Digital Trends Asus ZenFone 4 har en selfie-tilstand i hovedkamera-appen og en separat app kaldet Selfie Master. Vi fandt ud af, at brugen af hovedkameraappen var helt acceptabel til selfies på grund af dens omfattende udvalg af forskønningsindstillinger. Sådan kommer du i gang.
- Tryk på knappen til højre for udløseren (i stående retning) for at skifte til frontkameraet.
- Aktivér Skønhedstilstand med knappen yderst til venstre på udløseren.
- At bruge Portrættilstand, tryk på knappen, der ligner to personer langs den øverste række med ikoner.
- Hvis du vil lege med skønhedsindstillingerne, skal du kigge efter Indstillinger ikonet nederst til højre i søgeren. Det er undertiden lidt svært at se, da det kan blande sig i baggrunden. Tryk på den, og du vil se en række indstillinger vises i bunden af søgeren.
- Tryk på hver enkelt for at justere egenskaberne. Fra venstre mod højre er de: Hudfarve, Blødgør huden, Lys hud, Forbedre øjneneog Tynde kinder. Hver enkelt har en venstre til højre skyder for at øge eller mindske effekten.
- Hvis du ikke vil rode med de individuelle indstillinger, skal du bare trykke på Auto at lade telefonen ordne alt for dig.
- Ved siden af Indstillinger knappen, der er et ikon, der ligner en pære. Tryk let på dette for at ændre belysningen omkring dig - det er praktisk, hvis du f.eks. Er under lysstofrør.
Fotoredigering


Asus har indbygget en omfattende fotoredigeringspakke i sin Galleri-app. Tryk på på startskærmen på din telefon Galleri og find det billede, du vil redigere. Tryk på den, og se derefter nederst til højre (i stående retning) for et ikon, der ligner et billede med en pen. Tryk let på den for at åbne redigeringstilstand.
- Alle de vigtige indstillinger kører langs bunden af skærmen. Når du åbner redigeringstilstand, får du som standard forskellige filtre. Tryk på hver for at anvende dem på billedet, og rul gennem listen for at se forskellige effekter.
- Se i bunden af skærmen, og tryk på det næste ikon til højre, som giver dig mulighed for at tilføje forskellige rammer til dit foto.
- Det næste ikon har værktøjer til at beskære, rotere, rette eller spejle billedet.
- Endelig er ikonet længst til højre for at ændre hvert enkelt aspekt af billedet, herunder skarphed, højdepunkter, skygger, eksponering og mere. Tryk på hver indstilling, og brug skyderen til at justere egenskaberne.
- Når du er tilfreds med billedet, skal du gemme det ved hjælp af knappen formet som en computerdisk øverst til venstre på skærmen.
- På den modsatte side af dette ikon er der to praktiske ikoner, hvor du kan fjerne de effekter, du har tilføjet, hvis du skifter mening.
Sticky ikoner


- 1. Sticky-ikon nederst til venstre
- 2. Kameratilstande
I hovedkameraappen er der et ikon til Pro-tilstand øverst til venstre på skærmen (i liggende retning), men dette kan ændres for at få adgang til en anden tilstand, hvis du bruger den oftere. Stryg ned på hovedskærmen for at åbne valg af tilstand. Du finder Zenfone 4s forskellige kamerafunktioner, herunder panorama, Pro-tilstand og forskellige videotilstande. Pro-tilstand vil sandsynligvis have et pin-ikon på det, der angiver, at det er fastgjort til hovedkameraets skærm.
Hvis du trykker på og holder et andet ikon nede, springer stiften over til det, og denne tilstand vil være tilgængelig direkte fra hovedkameraets skærm.
Det er det! Nyd at bruge din Asus Zenfone 4 og dens seje vidvinkelkamera.