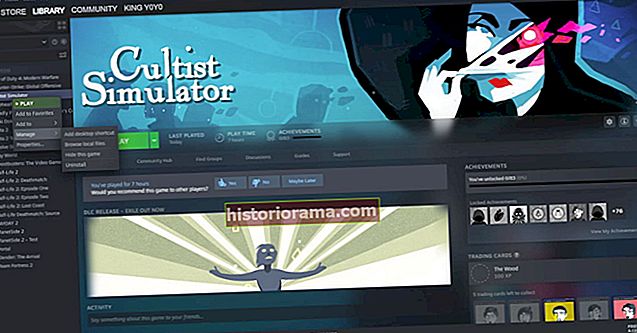Slack handler ikke kun om at forbinde fjernarbejdere til en virksomhed. Det handler om at strømline kommunikationen helt, uanset om dit team udelukkende bor på kontoret eller inkluderer medlemmer spredt over hele kloden. Slacks popularitet stammer fra dets brugervenlighed og det samlede engagement, hvilket gør den til førende inden for teamsamarbejde. Hvis du ønsker at forstå, hvordan du bruger Slack og afgøre, om det er det rigtige værktøj til dig, er du kommet til det rette sted.
Samlet set kan enhver oprette et Slack-arbejdsområde - det er ikke kun for virksomheder. Uanset om du er en stor virksomhed, en lille virksomhed eller en familie, der har hjemmeskoler, kan du komme i gang relativt let og hurtigt kommunikere med hinanden på ingen tid.
Endnu mere understøtter Slack en lang række populære apps, der integrerer tjenester og funktioner lige ind i Slack-klienten. Disse inkluderer Asana, Trello, Google Drive, Zoom, Twitter, Dropbox, Outlook og mange flere. Det er et fundament, der forbinder alt sammen til en informativ platform, som brugere har adgang til fra ethvert sted med internet.
Slack er tilgængelig som en webbaseret grænseflade sammen med disse formater, der kan downloades:
- Windows 10-app (Microsoft Store)
- Windows Desktop Client (64-bit) (32-bit)
- MacOS-app (Mac App Store)
- Mac Desktop Client (slap)
- Linux-app (Snap Store)
- Linux Desktop Client (64-bit) (32-bit)
- Android (Google Play)
- Apple iOS (App Store)
- Apple TabletOS (App Store)
Kom igang
Trin 1: Gå til slack.com/create for at begynde.
Trin 2: Indtast din e-mail-adresse efterfulgt af en sekscifret bekræftelseskode.
Trin 3: Indtast et navn til dit arbejdsområde, og klik på Næste at fortsætte.
Bemærk: Ved at oprette et arbejdsområde er du ejer og administrator. De fleste af følgende instruktioner gælder for dig, selvom nogle også gælder for arbejdsområdemedlemmer.
Slap layout

Slack-klienten består af tre hovedkomponenter fra venstre mod højre:
- Arbejdsområde vinduesbjælke (1) - Alle tilsluttede arbejdsområdevinduer, der er anført i en lodret kolonne.
- Sidebjælke (2) - Alle kanaler, direkte beskeder og apps, der er knyttet til de aktuelle arbejdsrumsvinduer (1).
- Beskedvindue (3) - Det aktuelle chatvindue er baseret på den tråd, kanal eller direkte besked, der aktuelt er valgt på sidepanelet (2).
Sådan oprettes en Slack-kanal
Hvis du er medlem af et virksomheds arbejdsområde, kan du kun oprette en privat kanal som standard. Workspace-ejere og administratorer er de eneste personer, der kan ændre denne kanals tilladelser.
Til denne vejledning oprettede vi dog et arbejdsområde og har fuld adgang til at etablere ikke-private og private kanaler. Du kan stadig bruge denne metode til at oprette en privat kanal i et virksomheds arbejdsområde.

Trin 1: Klik på plustegnet ud for Kanaler vises på sidepanelet.
Trin 2: Klik på Opret en kanal i pop op-menuen.
Trin 3: I det følgende pop op-vindue skal du indtaste et navn, en valgfri beskrivelse og klikke på skiftet, hvis du vil gøre kanalen privat.
Trin 4: Klik på skab knap for at fuldføre.
Sådan gør du en Slack-kanal privat

Slakke konti giver som standard en offentlig #general kanal. Du kan ikke gøre dette privat. Du kan dog skifte enhver kanal, du manuelt opretter, til privat tilstand. Igen er kanaler oprettet af arbejdsområdemedlemmer som standard indstillet til private.
Trin 1: Åbn den kanal, du vil gøre privat.
Trin 2: Klik på detaljer placeret i øverste højre hjørne.
Trin 3: Klik på tre-prikken Mere i rullemenuen.
Trin 4: Vælg Yderligere indstillinger i en anden rullemenu.

Trin 5: Klik på Skift til en privat kanal på det følgende skærmbillede, og klik derefter på det røde Skift til Privat knap. Som advarslen siger, kan dette ikke fortrydes.
Sådan slettes en Slack-kanal
Hvis du er medlem af arbejdsområdet, kan du ikke slette en kanal. Dette skal udføres af ejeren eller administratoren af arbejdsområdet. Endnu mere har du sandsynligvis ikke detaljer panel for at foretage ændringer.

Trin 1: Åbn den kanal, du vil slette.
Trin 2: Klik på detaljer placeret i øverste højre hjørne.
Trin 3: Klik på tre-prikken Mere i rullemenuen.
Trin 4: Vælg Yderligere indstillinger i en anden rullemenu.

Trin 5: Klik på Slet denne kanal på det følgende skærmbillede.
Trin 6: Klik på feltet ud for Ja, slet denne kanal permanent.
Trin 7: Klik på det røde Slet kanal knap for at fuldføre. Som advarslen siger, kan dette ikke fortrydes.
Sådan tilmelder du dig en Slack-kanal

Dette gælder for alle Slack-brugere, uanset om du har forbindelse til et selskab eller et hjemmeskolenetværk. Hvis dit arbejdsområde kun har to til tre kanaler, vil du dog sandsynligvis ikke engang se en kanalbrowser.
Trin 1: Klik på Kanaler placeret på sidepanelet.
Trin 2: Kanalbrowseren vises på din skærm.
Trin 3: Fremhæv den kanal, du vil deltage i, og klik Eksempel.
 Digital Trends har en dedikeret katkanal. Der kan man bare se?
Digital Trends har en dedikeret katkanal. Der kan man bare se? Trin 4: Klik på Deltag i kanalen -knappen nederst i meddelelsesruden.
Sådan forlader du en slap kanal

Trin 1: Højreklik på den kanal, du vil forlade.
Trin 2: Vælg Forlad kanalen i pop op-menuen. Alternativt kan du se en Forlad #ChannelName i stedet.
Sådan oprettes en afstemning i Slack
Du kan oprette en afstemning, selvom du er medlem af arbejdsområdet. Alt hvad du behøver er en app.

Trin 1: Klik på "plus" symbolet ved siden af Apps på sidepanelet.
Trin 2: Det App Directory vises i hovedmeddelelsesvinduet. Klik på Tilføje knappen under Polly.
Trin 3: I et nyt browservindue skal du klikke på Føj til Slack knappen efterfulgt af Give lov til knap.
Trin 4: Polly-appen giver dig besked med instruktioner i Slack-klienten.
- / polly Indtast dit afstemningsspørgsmål? - Start en afstemning
- / polly undersøgelse - Start en undersøgelse
Sådan tilføjes emojier og ændrer hudfarve til Slack

Trin 1: Når en kanal er åben, skal du klikke på smiley ansigtet i nederste højre hjørne.
Trin 2: Klik på Tilføj Emoji på pop op-vinduet.
Trin 3: Følg instruktionerne for at uploade og navngive din emoji.
For at ændre emoji-hudfarve skal du udføre følgende:
Trin 1: Når en kanal er åben, skal du klikke på smiley ansigtet i nederste højre hjørne.
Trin 2: Klik på Hudfarve i pop op-menuen.
Trin 3: Vælg din standardtone.
Hvordan man inviterer nogen til Slack

Hvis du er ejendom eller administrator af arbejdsområdet, kan du invitere medlemmer og gæster afhængigt af planen. Hvis du er et arbejdsområdemedlem, kan du kun anmode om en invitation. Workspace-ejere og administratorer godkender eller afviser invitationen.
Trin 1: Klik på Inviter mennesker placeret nær sidebjælkens bund.
Trin 2: Indtast e-mail-adressen og et valgfrit navn på følgende pop op-skærm. Du kan også tilføje flere invitationer og / eller trække fra dit Google-bibliotek.
Trin 3: Klik på Send invitationer eller Send anmodning knap for at fuldføre.
Sådan udsættes meddelelser i Slack

Trin 1: Klik på pil ned-ikonet ved siden af arbejdsområdets navn på sidepanelet.
Trin 2: Hold musemarkøren over Forstyr ikke på rullelisten.
Trin 3: En udrulningsmenu vises. Vælg eller opret en tilpasset varighed.
Sådan eksporteres en slap samtale

Dette fungerer kun, hvis du er ejendom eller administrator af arbejdsområdet.
Trin 1: Klik på pil ned-ikonet ved siden af arbejdsområdets navn på sidepanelet.
Trin 2: Hold musemarkøren over Indstillinger og administration.
Trin 3: En udrulningsmenu vises. Vælg Indstillinger for arbejdsområde.

Trin 4: Klik på i et nyt browservindue Import / eksport af data i øverste højre hjørne.
Trin 5: Klik på Eksport fanen på den næste side.
Trin 6: Klik på pil ned under Eksporter datointerval, vælg et interval, og klik på Start eksport knap.
Sådan forlader du et Slack-arbejdsområde

Trin 1: Højreklik på ikonet for arbejdsområdet yderst til venstre.
Trin 2: Vælg Log ud af YourWorkspace i pop op-menuen.
Du kan tilføje dette arbejdsområde igen senere ved at klikke på “plus” -symbolet i arbejdsområdets vindueslinje.