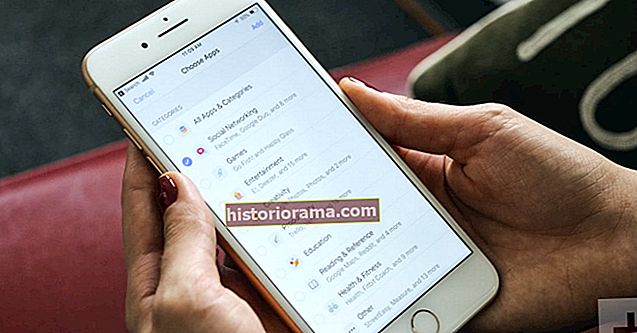Start-menuen i Windows 10 kombinerer elementer fra de enkle menubaserede lister i Windows 7 og tidligere med det fingervenlige design af fuldskærmsmenuen fra Windows 8. Selvom denne kombination er effektiv og alsidig, kan det tage lidt at blive brugt til. Der er mange forskellige tilpasningsmuligheder, meget mere end nogen tidligere version af Windows. Denne guide fortæller dig alt hvad du behøver at vide om den nye Start-menu.
Ændring af størrelsen på startmenuen
Den nye Start-menu består af to dele: det primære program- og indstillingsområde, en lodret liste til venstre og området med levende fliser, Windows 8-delen af menuen til højre. Ingen af områderne kan deaktiveres (i det mindste fra starten af Windows 10), men begge kan ændres.
 Daniel Martin / Skærmbillede
Daniel Martin / Skærmbillede For at ændre størrelsen på startmenuen skal du flytte markøren over den lodrette eller vandrette kant, klikke og trække, ligesom de fleste Windows-programmer. Hvis du gør menuen større lodret, får listen mere plads og området med levende fliser, mens tilføjelse af vandret område kun udvider Live Tiles. I sin mindste vandrette indstilling kan Start-menuen kun håndtere tre mellemstore søjler af de mindre levende fliser, men ved sin maksimale indstilling kan den passe til seks.
 Daniel Martin / Skærmbillede
Daniel Martin / Skærmbillede Hvis du faktisk foretrak fuldskærmsstart fra Windows 8, kan du få den tilbage i Windows 10. Højreklik på et tomt område på skrivebordet, og klik derefter på Tilpas. Vælg Start sektion fra sidepanelet til venstre i menuen til personalisering. Skift mellem Brug Start fuld skærm skifte til på. Nu vil området med levende fliser tage hele dit skrivebord (hvilket er praktisk til berøringsskærme).
Tilpasningsmenu og farver
Mens du har åbnet menuen Personalisering, skal du tjekke de andre muligheder. Disse skifter giver dig mulighed for at vælge, om de mest anvendte apps skal vises (som vil ændre sig dynamisk, når du bruger din computer), nyligt tilføjede apps eller filer og handlinger, som du har klikket på eller trykket på i Jump Lists.
 Daniel Martin / Skærmbillede Michael Crider / Digital Trends
Daniel Martin / Skærmbillede Michael Crider / Digital Trends Klik på Vælg hvilke mapper der vises på Start. Herfra kan du aktivere eller deaktivere et link til File Explorer eller den primære indstillingsmenu plus de specifikke mapper til din primære kontomappe, personlige dokumenter, downloads, musik, billeder og videoer og siden HomeGroup-mappe og netværksindstillinger .
Vælg til Farver i venstre navigationsområde. På denne side kan du vælge din accentfarve, en kontrastfarve, der forbliver konstant i hele Windows 10. Som standard vælges accentfarven automatisk på baggrund af dit skrivebordsbaggrund - hvis du kan lide, hvordan Windows ser ud nu, skal du bare lade det være det er. Hvis ikke, skal du indstille Vælg automatisk en accentfarve fra min baggrund til Af, og vælg manuelt en fra den viste palet.
 Daniel Martin / Skærmbillede
Daniel Martin / Skærmbillede Som standard er Start-menuen og proceslinjen gennemsigtig sort. Du kan også farve disse elementer manuelt ved at klikke på Vis farve på Start, proceslinje og handlingscenter, og du kan gøre dem uigennemsigtige ved at aktivere Lav Start-, proceslinje- og gennemsigtighedseffekter. Alle disse indstillinger anvendes med det samme, så klik på Start-menuen for at se, hvad de gør, og indstil det, lige som du kan lide det. Du kan også vælge, om standardapptilstand og Windows-tilstand er lys eller mørk, og beslutte, om accentfarver skal gælde for vinduesgrænser og titellinjer.
Brug af listeområdet i Start-menuen
Venstre side af Start-menuen ligner det, du måske husker fra Windows 7 og før. Når du har valgt dine mapper i ovenstående trin og valgt, om dine mest anvendte apps skal vises, er der kun to ting at tjekke ud: Kontoknappen og alle apps liste. Klik på konto-knappen (området til venstre med dit portræt og brugernavn) for et hurtigt link til at låse computeren, logge ud eller åbne Menuen Indstillinger.
 Daniel Martin / Skærmbillede
Daniel Martin / Skærmbillede Fra Menuen Indstillinger, Vælg Start og skift knappen, der siger Vis applisten i menuen Start. Dette giver dig en alfabetisk liste over alle de programmer, der er installeret på Windows, inklusive både indbyggede værktøjer og de programmer, du selv har installeret. I modsætning til tidligere versioner af Windows er der ingen måde at fjerne eller omarrangere elementer på denne liste undtagen ved at afinstallere programmer.
 Daniel Martin / Skærmbillede
Daniel Martin / Skærmbillede Højreklik på et hvilket som helst element, så åbner du genvejsmenuen. Programmer kan fastgøres til proceslinjen eller live-fliseafsnittet i Start-menuen, ligesom i Windows 8. De fleste programmer, inklusive nogle af de nye Universal Windows-apps, kan afinstalleres direkte fra dette højreklikvindue. Hvis listen kun er en mappe eller en genvej, kan du åbne dens placering i Windows Stifinder.
Brug af området med levende fliser
Live-fliser ligner meget deres Windows 8-implementering. Hver flise kan trækkes og droppes til et nyt sted i området Live Tile, og grupper af fliser kan omarrangeres, omdøbes eller slettes. Som standard inkluderer Live Tile-området to underafsnit: Overblik over livet og Spil og udforsk. For at omdøbe disse underafsnit skal du holde musen over titlen og derefter klikke på de to vandrette bjælker, der vises til venstre. Herfra kan du redigere titlen direkte eller klikke på x for at fjerne det.

For at tilføje nye emner til det levende fliseområde skal du højreklikke på dem i delen Alle apps i Start-menuen eller hvor som helst i Windows Stifinder og derefter klikke på fastgør til Start. En app, mappe eller fil vises som sin egen flise. De fleste fliser er kun genveje, men nogle Universal Windows-apps indeholder en speciel animeret live flise. Dette svarer til en smartphone-app, men det er i overensstemmelse med den gitterbaserede opsætning af det levende fliseområde. Standard animerede live-fliser inkluderer apps fra Microsoft som Vejr, Nyhederog Sport. Nogle applikationer, der er downloadet fra Windows Store, indeholder også live-flise-funktionalitet. For at deaktivere en live-flises animation skal du højreklikke på flisen og vælge Sluk for live fliser.
Ændring af størrelse på levende fliser
For at ændre størrelsen på en hvilken som helst live flise skal du højreklikke på flisen og klikke ændre størrelse. Standardstørrelsen er medium, hvilket optager et kvadratisk rum på Levende flise areal. Det er også den mindste størrelse, der gør det muligt for en levende flise stadig at animere. Små fliser er en fjerdedel af størrelsen på mellemstore fliser, og du kan tilpasse fire genveje til en enkelt firkant på Levende flise areal.

Bred fliser er 2 × 1 rektangler, dobbelt så store som en medium flise. Disse er nyttige til ofte anvendte programmer eller animerede live-fliser med større tekstelementer, som f.eks. Nyheder. Det stor indstillingen tager fire firkantede blokke op, fire gange størrelsen på medium fliseog seksten gange størrelsen på lille flise. Disse er nyttige til animerede live-fliser med store fotografiske eller informationsskærme, f.eks Post og Vejr.
Windows 10X Start-menuoplysninger
Microsoft har for nylig afsløret flere oplysninger om Windows 10X, og det er den nye Start-menu, som inkluderer at gøre hele designet mere strømlinet og brugervenligt. Mens levende fliser stadig er i brug for øjeblikket, kan modtagelsen af Windows 10X Start Menu hjælpe med at beslutte, hvor hurtigt de fjernes fra fremtidige produkter. Andre funktioner inkluderer at give brugerne adgang til nyligt brugte dokumenter og apps, der kan fastgøres på plads.