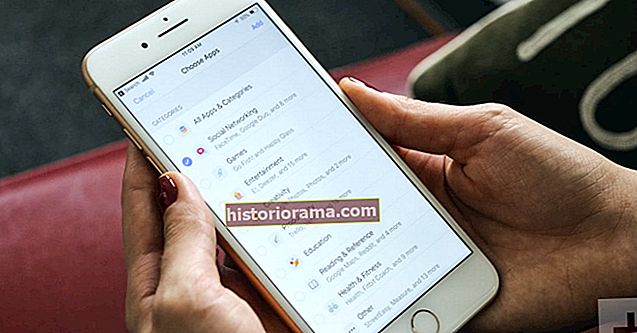Før vi begynder, er det vigtigt at vide, at formatering af et drev sletter alt på det, så du vil være sikker på, at du sikkerhedskopierer eller gemmer noget, du ikke vil miste.
Når du har gemt alt, hvad du ikke vil slette fra drevet, er det første trin at åbne Diskhåndtering. Den nemmeste måde at gøre dette på er at klikke på Start-knappen og skrive diskmgmt.msc i søgefeltet.
Efter at have skrevet dette, bør Microsofts øjeblikkelige søgefunktion hurtigt indsnævre den til kun en mulighed. Klik på den, så vises et vindue, der ligner det nedenunder.

For det andet vil du vælge det drev, du prøver at formatere. Oppe i øverste højre hjørne af vinduet skal der være en liste over drev. Find det drev, du vil formatere, Højreklik på det og vælg Format. Før du gør dette, er det bedst at være helt sikker på, at du har valgt det rigtige drev. En klikfejl her ville være meget uheldig.

*Bemærk: hvis du prøver at formatere C-drevet - den primære partition, som dit operativsystem er installeret på - kan du ikke gøre det på denne måde. Det er umuligt. For at formatere C skal du starte et operativsystem fra en anden kilde - dette kan være et CD-drev, flashdrev eller endda et diskettedrev, hvis det er nødvendigt. Hvis du vil formatere C, foreslår vi at bruge denne vejledning.
Hvis du formaterer et andet drev, skal du fortsætte med at læse. Processen er relativt enkel. Efter at have klikket Format, vises et lille vindue. Her vil du være i stand til at give harddisken et navn, vælge hvilket filsystem drevet skal bruge og bestemme størrelsen på tildelingsenheden.
I tekstfeltet ud for Volumenetiket, gå videre og giv din harddisk et navn. Vi brugte navnet TestDrive til denne tutorial.

Derefter skal du vælge et filsystem. Windows skal give dig tre muligheder: NTFS, FAT og FAT32. NTFS er næsten altid vejen at gå, så medmindre du har brug for FAT32 til et specifikt program, du planlægger at køre, skal du vælge NTFS.
Indstil størrelse for tildelingsenhed til Standard. Dette vælger den bedste tildelingsstørrelse baseret på harddiskens størrelse. Undgå tilpassede tildelingsstørrelser, medmindre du ved hvad du laver.

Derefter ser du et par afkrydsningsfelter. Hvis den Udfør et hurtigt format afkrydsningsfelt er markeret, fjern markeringen af det, før du fortsætter. Du vil udføre et standardformat.

Det næste afkrydsningsfelt giver dig mulighed for at aktivere fil- og mappekomprimering. Hvis du markerer afkrydsningsfeltet, kan du vælge filer og mapper, der skal komprimeres / dekomprimeres med det samme, hvilket kan hjælpe dig med at spare plads på harddisken. Det eneste problem er, at dette undertiden kan påvirke diskens ydeevne over tid. Vi anbefaler at holde filkomprimering deaktiveret (afkrydsningsfelt), fordi filkomprimering ikke rigtig er nødvendigt, når du har adgang til nutidens store og billige harddiske.
Når alt er udfyldt, skal du fortsætte og klikke på OK. Windows advarer dig om, at formatering af en harddisk er irreversibel, men det vidste du allerede. Gå videre og klik på OK.
Aaaand er vi væk! Dit format er begyndt. Afhængigt af hvor stort dit drev er, vil dette tage alt fra et par minutter til et par timer. Hvis du har et stort drev, foreslår vi, at du laver formatet på et tidspunkt, hvor du ikke behøver at bruge din computer til noget.
Når formatet er færdigt, blinker vinduet ikke dig med en stor "FÆRDIG" -meddelelse eller noget af den slags, men du ved, at det er gjort, når formatprocentindikatoren når 100% og derefter viser drevets status som "Sund".