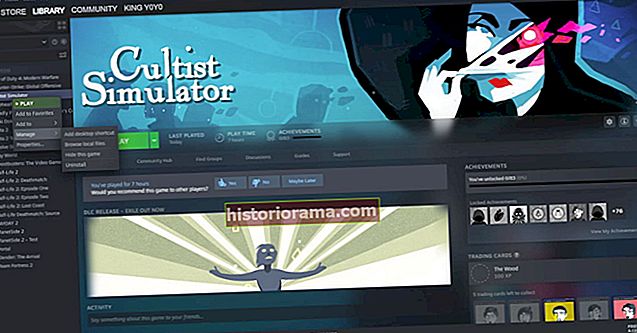Microsoft vendte tilbage til sine rødder med Windows 10, og med det tilføjede efterfølgeren til sin nu nedlagte Internet Explorer-browser: Microsoft Edge. Det er designet til at erstatte Microsofts ældre browser fuldstændigt (yay!), Men konfronterer brugere med en helt ny grænseflade i processen (ikke yay!).
Selvom det har eksisteret i et par år, er Microsoft Edge stadig det nye barn på blokken, hvilket betyder, at der er fejl at squash, ukendte kontroller at lære og problemer med at foretage fejlfinding. Hvis du føler dig frustreret over Microsofts nyeste browser eller løber ind i alvorlige problemer, skal du ikke frygte. Vores guide viser almindelige problemer - og de løsninger, der kan hjælpe dig med at komme tilbage på sporet på et øjeblik.
Problem: Kanten kører langsomt og har problemer med at indlæse
Potentielle løsninger
- For det første skal du lukke alle faner og genstarte browseren. Et element på en af siderne forbruger muligvis for store mængder systemhukommelse og bremser din browseroplevelse. Vi har set Microsoft Edge skyde langt ud over 3 GB-punktet, som kan beskatte systemer på kun 8 GB systemhukommelse installeret.
- Du kan også prøve at klikke på “. . .”For flere muligheder, og vælg en ny Privat browservindue. Hvis dette løser dit problem, kan der være trackere eller andre problemer med en almindelig side.
- Prøv at rydde Edge-data ved at klikke på “. . .”Og vælge Indstillinger. Vælg derefter “vælg hvad du vil rydde”Under Ryd browserdata for at slette dine cachelagrede filer (og historik om nødvendigt). Genstart Edge og se om en ren skifer løser dine problemer.
- Hvornår defragrerede du din pc sidst? Browsere læser og skriver til din lokale harddisk eller SSD, og ikke-optimeret lagerplads kan gøre dig langsommere. Gå ind i File Explorer, højreklik på dit primære drev, vælg Ejendomme, klik på Værktøjer fanen, og vælg Optimer knap. Sørg for, at dit "C" -drev er tæt på "0%" fragmenteret i det følgende vindue.
- Du kan se efter disse fejl med Windows 10'er Kontrol af systemfiler. Højreklik på Start-knappen eller tryk på Windows-tast + X på dit tastatur for at få adgang tilWindows PowerShell (administrator) indstilling i den klassiske menu. Skriv "i feltet Spørgsmål"SFC / scannow”(Ingen anførselstegn) og tryk enter. Dette scanner efter eventuelle systemfilfejl, der kan forårsage problemer, og prøver at rette dem. Hvis den finder en fejl, der ikke kan løses, skal du slå den op for at se, hvordan du fortsætter.
Problem: Edge's internet afbryder ofte eller kan ikke oprette forbindelse
Potentielle løsninger
- Sørg for, at din enhed er sluttet til det lokale netværk. Et ikon ved siden af systemuret angiver din aktuelle status og viser et rødt "X", hvis du er afbrudt. Hvis det er tilfældet, skal du sørge for, at din router fungerer korrekt (hvis en er installeret). Se også på modemet: lyser dine send- og modtagelys helt? Hvis ikke, har din forbindelse problemer.
- Placering er nøglen. Hvis du får adgang til internettet fra den anden side af huset eller kontoret, kan din forbindelse være ekstremt langsom. Forestil dig at indstille dig på en FM-radiostation: musikken bliver uklar, jo længere du bevæger dig væk fra stationens tårn. For bedre "modtagelse", prøv at flytte tættere på det centrale punkt i dit lokale netværk.
- Hvis du opgraderede til Windows 10 med ikke-understøttet VPN-software, ville du ikke have adgang til Edge - du skal muligvis opdatere din software eller udskifte din VPN. Her er et par muligheder.
- Der er meget, der kan gå galt med din forbindelse. Se siden til fejlfinding for Hvorfor kan jeg ikke komme online og se, hvad Microsoft har at sige.
Problem: Alle websider "har et problem" og indlæses ikke
Potentielle løsninger
- Hvis hvert websted, du besøger, viser en fejlmeddelelse, men du stadig har en fungerende internetforbindelse, er der noget galt med Edge. Prøv at rydde rørene ud ved at klikke på “. . .”Og vælge Indstillinger. Klik derefter på vælg hvad du vil rydde under Ryd browserdata. Vælg indstillinger for at rense dine cachelagrede filer (og historik om nødvendigt). Genstart Edge og se om det fungerer med succes.
- Sørg for, at proxysupport ikke er slået til. Klik på ". . .”For at få adgang til Indstillinger rullemenuen, og klik på Se avancerede indstillinger knappen placeret under Avancerede indstillinger. Klik derefter på Åbn proxyindstillinger knappen under Proxy-opsætning og sørg for, at alle proxy-skifter er i Af position. Disse oplysninger findes inden for Indstillinger app til Windows 10.
Problem: Den lejlighedsvise webside “har et problem” eller “har brug for Internet Explorer”
Potentielle løsninger
- Hvis mange websider, som du åbner, fungerer med succes, men nogle komme med fejlmeddelelser eller sige "har brug for Internet Explorer," så disse sider kan sandsynligvis ikke læses med succes af Edge. Ældre ActiveX, Silverlight, Java og lignende teknologi har ofte dette problem, hvilket tvinger dig til at åbne siden med Microsofts ældre browser. Fejlmeddelelsen skal have en mulighed for enten at åbne Internet Explorer eller fortsætte med Edge og se potentielle indlæsningsproblemer. Du kan finde Åbn med Internet Explorer valgmulighed når som helst i rullemenuen Edge.
- Hvis du har mistanke om, at dette kan være et problem med selve webstedet, kan du bruge et websted kaldet Is It Down For Everyone til at kontrollere webstedets aktuelle status.
Problem: Jeg kan ikke finde mine favoritter eller downloads
Potentielle løsninger
- Med Edge skiftede Microsoft til en browser, der bruger en hub til at gemme meget af dine weboplysninger. Naviger til proceslinjen, og klik på Nav knap med en del af en stjerne og tre linjer. Klik på den, og vælg den stjerneformedeForetrukne på det rullede panel for at se dine aktuelle favoritter. Du kan også vælge at downloade dine gamle favoritter fra en anden browser ved at klikke på Indstillinger link på panelet Foretrukne og klikke på Importer fra en anden browser knappen under Importer favoritter og anden info.
- Mens du er på Hub-panelet, kan du se din Downloads historik ved at klikke på pilen "ned". På dette panel kan du rydde din downloadhistorik og åbne den mappe, hvor alle downloads er gemt på din pc. Tjek denne mappe fra tid til anden for at slette gamle downloads og frigøre dyrebar lagerplads.
Problem: Mine adgangskoder fungerer ikke i Edge
Potentielle løsninger
- Hvis du prøver at logge ind på websteder, der kræver adgangskoder, og Edge spytter dig tilbage, kan problemet være med dine cookies eller cache. Gå over til “. . .”-Knap, vælg Indstillinger nederst på listen, og klik derefter på vælg hvad du vil rydde under Ryd browserdata. Ryd din browsercache og cookies (også historik, hvis det er nødvendigt), og genindlæs Edge.
- En nylig app eller et program, du downloadede, kan forårsage problemer. Kør fejlfindingsprogrammet til Windows-appen, eller prøv at afinstallere de sidste apps, du downloadede.
- Hvis du er LastPass-bruger, skal du klikke på “. . .”Klik derefter på Udvidelser for at gennemse Edge-udvidelsessamlingen i Windows Store, forudsat at du har installeret jubilæumsopdateringen af Windows 10. Du finder en LastPass-udvidelse der, som bringer dine adgangskoder over til Edge. Andre adgangskodeadministratorer tilbydes i øjeblikket ikke.
Problem: Cortana fungerer ikke i Edge
Potentielle løsninger
- Kontroller, at Cortana er aktiveret på din Windows 10-enhed. Klik først på Cortanas ikon "øjeæble", der er parkeret ved siden af søgefeltet i proceslinjen i Windows 10. Cortanas værktøjslinje findes på siden af den resulterende menu med knapper til Notesbog og Indstillinger. Ved at klikke på tandhjulsikonet, Cortana-sektionen i Windows 10 Indstillinger app vises på skærmen. Sørg for, at Lad Cortana svare på "Hey Cortana" skifte er i På position. Det kan også være en god idé at klikke på Kontroller mikrofonen link for at se, om Cortana endda kan høre din stemme.
Problem: Edge sidder fast i en uendelig løkke
Potentielle løsninger
- Hvis du får en uendelig løkke med pop op-vinduer, glitchende websteder eller anden underlighed, der forhindrer dig i at bruge Edge-browseren, kan en fejl muligvis have sneget ind. Du kan se efter disse fejl med Windows 10's System File Checker-værktøj. Højreklik på Start-knappen eller tryk på Windows-tast + X på dit tastatur for at få adgang tilWindows PowerShell (administrator) indstilling i den klassiske menu. Skriv "i feltet Spørgsmål"SFC / scannow”(Ingen anførselstegn) og tryk enter. Dette scanner efter eventuelle systemfilfejl, der kan forårsage problemer, og prøver at rette dem. Hvis den finder en fejl, der ikke kan løses, skal du slå den op for at se, hvordan du fortsætter.
- Hvis du for nylig har installeret programmer eller apps, kan de forstyrre Edge. Prøv at afinstallere dem, og se om Edge begynder at opføre sig igen.
- Søge efter Systemgendannelse i dit skrivebords søgefelt. Du kan muligvis gendanne Windows 10 til en tidligere version og fjerne problemet med Edge, hvis du ikke har noget værdifuldt arbejde, du vil miste.
- Hvis du ikke kan undslippe en uendelig løkke med pop op-vinduer, eller der vises browservinduer, der nægter at lukke, skal du tvinge Microsoft Edge til at lukke. For at gøre dette skal du skrive Ctrl + Alt + Del at åbne en skærm med en mulighed for at starte Windows 10'er Jobliste - aAlternativt kan du blot skrive "task manager" i proceslinjens søgefelt for at få adgang til det samme program. Uanset hvad skal du klikke på Processer fanen, fremhæv Microsoft Edge på listen, og tryk på Afslut opgave i nederste højre hjørne. Farvel, irritation.
Problem: Din mus “holder markøren” pop op-vinduer og andre funktioner fungerer ikke på Edge
Potentielle løsninger
- Hvis du ikke ser den sædvanlige autoinfo, når du holder markøren over noget med musen, kan det være nødvendigt at rydde Edge. Gå over til “. . .”Knappen og vælg Indstillinger. Klik derefter på vælg, hvad der skal ryddes under Ryd browserdata. Ryd din browsercache (og historik om nødvendigt), genstart Edge og se om problemet er løst.
Problem: Tekst i Edge er for lille
Potentielle løsninger
- Du kan ændre tekststørrelsen på en åben webside ved hjælp afCtrl +ellerCtrl-genveje eller ved at åbne. . .”Menu og øge eller formindske Zoom indstilling.
- Hvis du vil ændre skriftstørrelsen i Læsevisning, skal du klikke en gang hvor som helst på den konverterede side for at aktivere værktøjslinjen Reading View. Klik derefter på “AA” Muligheder knap for at ændre skriftstørrelse og skifte mellem tre temaer: Lys, Sepiaog Mørk.
Problem: Jeg kan ikke blokere annoncer med Edge
Potentielle løsninger
- Klik på “. . .”Klik derefter på Udvidelser for at gennemse Edge-udvidelsessamlingen i Windows Store, forudsat at du har installeret jubilæumsopdateringen af Windows 10. Du finder Adblock Plus og Adblock blandt dem.
Problem: Jeg kan ikke gemme websider med Edge
Potentielle løsninger
- Prøv at højreklikke på selve websiden, og se om der er en mulighed for at gemme websiden direkte. Du kan også tilføje websiden til dine favoritter.
- Der er et lille pen-og-papir-ikon på Edge-værktøjslinjen. Dette er Webnote værktøj, som åbner en ny værktøjslinje, der har en diskette Gem webnote på højre side. Foretag de ønskede ændringer, og gem siden på din pc ved at klikke på knappen.
- Udvidelser til OneNote og Evernote giver dig mulighed for at klippe sider og artikler til senere. Klik på “. . .”Klik derefter på Udvidelser for at gennemse Edge-udvidelsessamlingen i Windows Store, forudsat at du har installeret jubilæumsopdateringen af Windows 10. Du finder OneNote og Evernote der.
Problem: Træk og slip og andre funktioner fungerer ikke for SharePoint Online
Potentielle løsninger
- Hvis du ikke kan trække og slippe for SharePoint Online, når du bruger Edge, er du ikke alene: Microsoft har endnu ikke implementeret denne funktion i Edge.
- For at aktivere andre funktioner som f.eks Rediger bibliotek eller Nyt hurtigt trin, skal du sørge for, at du har installeret SharePoint Designer.
Problem: Skype for Business Online, Access eller Project fungerer ikke
Potentielle løsninger
- Da nogle SharePoint- og OneDrive-funktioner bruger ActiveX, som ikke understøttes med Edge, har du muligvis ikke adgang til disse funktioner, når du bruger Edge-browseren. Skift til en anden browser, når du arbejder på SharePoint- eller OneDrive-projekter.
Problem: Flash Player fungerer ikke, og jeg kan ikke installere det
Potentielle løsninger
- Hvis du har problemer med at se videoer, kan problemet være Flash Player. Edge leveres forudinstalleret med Flash Player, så du behøver ikke at installere klienten eller opdateringerne manuelt, men du skal stadig sikre dig, at Flash er aktiveret. Hit ". . .”-Knappen på kantmenuen, klik på Indstillinger på bunden, og så Avancerede indstillinger. Øverst på udrulningspanelet vil du se Brug Adobe Flash Player skifte. Sørg for, at den er skiftet til På, og opdater derefter din webside for at se, om videoen nu fungerer.
Problem: Jeg kan ikke få lyd på Edge
Potentielle løsninger
- Dette er sandsynligvis et problem med Adobe Flash Player. Sørg for, at Flash Player er aktiveret ved at klikke på “. . .”-Knappen i Edge-menuen ved at klikke på Indstillinger nederst på listen, og så Avancerede indstillinger. Øverst på udrulningspanelet vil du se Brug Adobe Flash Player skifte. Sørg for, at den er skiftet til På, og opdater derefter din webside for at se, om videoen nu fungerer.
- Hvis du bruger Windows 10 Build 17035 eller nyere, er fanen muligvis slået fra. Højreklik på browserfanen for at se, om Fanen Mute indstillingen er aktiv.
Problem: YouTube og andre videosider fungerer ikke i Edge
Potentielle løsninger
- Prøv at rydde forskellige Edge-data ved at klikke på “. . .”-Knap og vælge Indstillinger. Klik derefter på Vælg hvad du vil rydde under Ryd browserdata, og slet dine cachelagrede filer (historik også, hvis det er nødvendigt). Genstart Edge og se om det løser problemet.
- Installer de nyeste drivere til dit grafikkort eller integreret grafik, og sørg for, at Windows 10 er opdateret.
- Hvis det ikke virker, skal du skrive Kontrolpanel i søgefeltet ved siden af Start-knappen, og vælg det viste resultat for at åbne skrivebordsprogrammet. Når vinduet vises, skal du klikke på Se netværksstatus og opgaver anført i Netværk og internet sektion. I nederste venstre hjørne skal du klikke på internet muligheder link, og derefter Fremskreden fanen i pop op-vinduet Internetegenskaber vindue. Øverst på den resulterende liste kan du se Brug gengivelse af software i stedet for GPU-gengivelse. Dette er typisk ikke markeret, men klik på feltet for at aktivere denne funktion, genstart pc'en og se om dette løser problemet.
- Du kan altid downloade og installere MyTube, en video download manager. Det er en gratis open source-app, der giver dig mulighed for at se videoer uden den tilknyttede webbaserede teknologi som Flash og HTML5.
- Hvis YouTube-siden simpelthen ikke vises korrekt i browseren, ser du muligvis webstedets nye layout, som ikke altid spiller godt med Microsoft Edge. Klik på dit ikon øverst til højre på YouTube, og klik på Gendan gammelt YouTube i rullemenuen.
Problem: Push-underretninger fungerer ikke
Potentielle løsninger
- Først skal du kontrollere, om meddelelser overhovedet er slået til. Klik på Windows 10s Start-knap, og vælg tandhjulsikonet for at indlæse Indstillinger app. Når du er indlæst, skal du klikke på Meddelelser og handlinger på listen til venstre, og rul derefter ned i Meddelelser sektion for at sikre, at de er slået til. Derefter skal du rulle endnu længere ned til Få underretninger fra disse afsendere sektion for at se, om Microsoft Edge er slået til.
- Hvis et bestemt websted ikke skubber en meddelelse, kan det blive blokeret i selve browseren. Klik på knappen “…” for at få adgang til Indstillinger og mere menu, skal du klikke på Indstillingerog derefter Se avancerede indstillinger knappen vises under Avancerede indstillinger. Derefter skal du navigere til Websteds tilladelser sektion, klik på Styre knappen, og vælg det pågældende websted. Det resulterende udrulningspanel vil præsentere en skift mellem notifikationer og en knap for at rydde tilladelser.
- Hvis du bruger Windows 10 Build 17063, er Microsoft opmærksom på et problem med meddelelser. "Push-underretninger fungerer ikke korrekt i denne build på grund af en fejl, der forhindrer Push-tilladelsen i at blive gemt korrekt."
Problem: Autofyld fungerer ikke korrekt
Potentielle løsninger
- Hvis du har problemer med, at dine oplysninger om autofyld ikke vises i formularer, skal du gå til "...”-Knap, vælg Indstillinger nederst i rullemenuen, og klik derefter på Se avancerede indstillinger på den næste udrulningsmenu. Derefter skal du rulle ned til Indstillinger for autofyld sektion, og sørg for, at alle tre kontakter er slået til. Mens du er her, kan du administrere adgangskoder, formularindgange og kort, hvis det er nødvendigt.
- En anden mulig løsning er for at rydde browserens cache. Klik på “...”-Knappen igen, vælg Indstillinger, og rul derefter ned til Slet browserdata afsnit. Ved at klikke på Vælg hvad du vil rydde knap, kan du rydde formularer, adgangskoder osv. Dette betyder, at du bliver nødt til at starte forfra med oplysninger, der automatisk udfylder tekstfelterne.
- Du skal muligvis kontrollere dine installerede udvidelser for at se, om de forårsager problemer med autofylddata.Få adgang til dine udvidelser ved at klikke på browserens “...”-Knappen.
Problem: Browseren går tilfældigt ned
Potentielle løsninger
- Den første åbenlyse løsning er at sikre, at du kører den nyeste version af Windows 10 og Microsoft Edge. Virksomheden har muligvis allerede løst det problem, du har med browseren, i en funktionsopdatering eller patch. For at finde ud af, skal du åbne Indstillinger app, skal du navigere til Opdatering og sikkerhed sektion, og klik på Søg efter opdateringer knap.
- Du kan kontrollere for fejl med Windows 10's systemfilkontrolværktøj. Højreklik på Start-knappen eller tryk på Windows-tast + X på dit tastatur for at få adgang tilWindows PowerShell (administrator) indstilling i den klassiske menu. Skriv "i feltet Spørgsmål"SFC / scannow”(Ingen anførselstegn) og tryk enter. Dette scanner efter eventuelle systemfilfejl, der kan forårsage problemer, og prøver at rette dem.
- Hvis du er opdateret, skal du muligvis kontrollere dine installerede udvidelser for at se, om de forårsager problemer. Dette kræver muligvis deaktivering af en udvidelse ad gangen. Få adgang til dine udvidelser ved at klikke på browserens “...”-Knappen.
- Browsernedbrud er måske et cache-problem, men det er værd at undersøge det. Klik på “...”-Knap, vælg Indstillinger, og rul derefter ned til Slet browserdata afsnit. Ved at klikke på Vælg hvad du vil rydde knappen, kan du rydde browserhistorikken, cookies, gemte webstedsdata, cachelagrede data og meget mere.
Problem: For mange pop op-vinduer!
Potentielle løsninger:
- Dette kan relateres til malware. Kør en scanning af dit system ved hjælp af din installerede antivirusløsning, eller brug Microsofts indbyggede Windows Defender-klient. I begge tilfælde skal du sørge for, at definitionerne er opdaterede, inden du kører en scanning.
- Installer en udvidelse til annonceblokering. Hvis du ikke synes, at de vanvittige pop op-vinduer er malware-relaterede, kan du få adgang til websteder med modbydelige pop op-vinduer. Microsoft Store tilbyder nogle få som AdBlock, Adguard AdBlock, AdBlocker Ultimate, uBlock Origin og mere.
- Det kan hjælpe med at rydde cachen. Klik på “...”-Knap, vælg Indstillinger, og rul derefter ned til Slet browserdata afsnit. Ved at klikke på Vælg hvad du vil rydde knappen kan du rydde de gemte webstedsdata, cachelagrede data og filer ud. Mange har også brug for at rydde din tallerken med cookies ud.
Problem: Startsiden ændrer sig konstant
Potentielle løsninger:
- Ligesom pop-up-problemet kan dette knyttes til malware. Kør en scanning af dit system ved hjælp af din installerede antivirusløsning, eller brug Microsofts indbyggede Windows Defender-klient. I begge tilfælde skal du sørge for, at definitionerne er opdaterede, inden du kører en scanning.
- Dette problem kan også være relateret til installerede udvidelser. Klik på “.. .”-Knappen for at få adgang til Udvidelser menuen og deaktiver en enkelt mistænkt ad gangen for at se, om en af dem bytter din startside.
Problem: Placeringslinjen har uønskede adresser
Potentielle løsninger:
- Luk Microsoft Edge, og find denne specifikke fil - C: UsersYourUserNameAppDataLocalPackagesMicrosoft.MicrosoftEdge_8wekyb3d8bbweRoamingStatetypedurls.json- og åbn med en teksteditor. Når den er åben, skal du fjerne hele den krænkende adresseindgang, inklusive kommaet i slutningen. Gem derefter filen, start Edge, luk browseren igen, og genstart Edge igen.
Problem: Jeg har prøvet alt, og intet fungerer
Potentielle løsninger
- Sørg for, at du har de nyeste opdateringer til Windows 10. Nogle gange kan disse opdateringer rette fejl og tilføje ny funktionalitet.
- Vent til den næste Microsoft-opdatering. Microsoft opdaterer Edge for at tilføje nye funktioner og adresseproblemer.