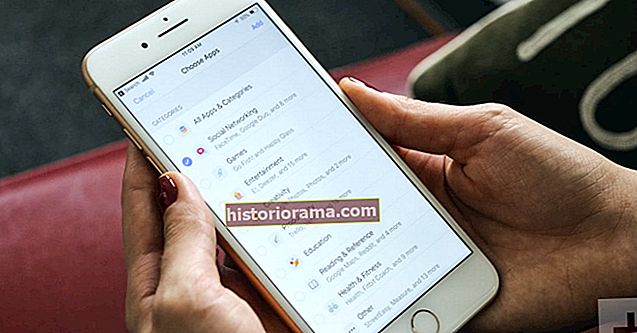Windows 10 har været en kritisk succes siden udgivelsen, men hvis du har brug for eller vil vende tilbage til en ældre version af Windows, kan du afinstallere Windows 10 og rulle den tilbage til den version, du foretrækker.
Selvom nedenstående vejledning er skrevet med tanke på at vende tilbage til Windows 8.1, fungerer de grundlæggende trin for ethvert Windows-operativsystem, der går så langt tilbage som Windows XP - selvom vi ikke anbefaler at gå så langt tilbage, da Microsoft sluttede supporten i nogen tid siden. Vær også opmærksom på, at nye computere (især tablets) kan indeholde komponenter, der ikke blev produceret, da ældre Windows-versioner som Windows 8.1 eller Windows 7 blev solgt.
Hvis du beslutter, at du vil rulle ting tilbage og afinstallere Windows 10, er der to forskellige metoder til at gøre det. Hvis du har opgraderet fra Windows 8.1 eller 7 inden for de sidste 30 dage, er der en mere ligetil metode til at rulle tilbage, der kræver minimal indsats og ikke sletter dine filer, som du kan læse om senere i dette indlæg. De fleste brugere skal dog installere en ældre version af Windows eller skifte til Linux for at afinstallere Windows 10 uden at efterlade en tom harddisk.
Hvad du får brug for
Før du begynder på noget andet, skal du sikkerhedskopiere dine vigtige computerfiler til et separat sted. Et eksternt drev eller en skyopbevaringstjeneste er fremragende, så længe det er fysisk afbrudt fra den Windows-computer, du arbejder på. Desværre kan Windows ikke bevare programmer eller indstillinger, når de blinker til en ældre version (kun en nyere), så du vil også gerne have installationsmedier til vigtige programmer, især dem, der kræver serienumre. Det er også værd at bemærke, at Microsoft ikke understøtter Windows 8 længere, kun Windows 8.1, da det var en del af en automatisk opdateringscyklus.
Det er også en god ide at downloade drivere til din computers forskellige komponenter, inden du begynder installationen. Dette gør det lettere at få alt i gang, hvis Windows ikke automatisk vælger de relevante drivere. Især bundkortchipsæt, Ethernet, Wi-Fi og grafikdrivere kan gøre installationsprocessen meget mere håndterbar. Gem disse drivere på et USB-drev for nem adgang, når Windows er færdig med installationen.
 THANAWAT TEAWPIYAKUL / Shutterstock THANAWAT TEAWPIYAKUL / Shutterstock
THANAWAT TEAWPIYAKUL / Shutterstock THANAWAT TEAWPIYAKUL / Shutterstock Hent derefter installationsmedier til selve Windows. I Windows 8.1 leverer Microsoft en downloadtjeneste, der giver dig mulighed for at sende installationsfilerne til en ny DVD eller endda bruge et flashdrev. Hvis du installerer en ældre version af Windows, skal du bruge den originale disk (og muligvis en ekstern cd- eller dvd-brænder, hvis din nyere bærbare computer ikke har et diskdrev). Alternativt kan du oprette et bootbart USB-drev med en Windows ISO.
Du skal også bruge Windows-produktnøglen til den version, du vælger - dette er den 25-cifrede kode, der fulgte med din Windows-detailboks eller købskvittering fra Microsoft. Det kan også være placeret et eller andet sted på din computers sag.
En note om Windows 7
Selvom det måske begynder at vise sin alder, er Windows 7 stadig lejlighedsvis nyttigt blandt strømbrugere, der ønsker at replikere eller rette gammel software eller folk, der bare sidder fast i deres måder. Windows 7 kan ikke opgradere, installere eller gemme filer, når de er installeret på et system, der allerede kører Windows 10, så en ny installation er den eneste måde at nå et sådant mål på.
Vores guide til installation af Windows 7 har alle links, detaljerede instruktioner og et par advarsler om brug af ældre operativsystemer, der kan hjælpe dig med at foretage fejlfinding af esoteriske problemer. Windows 8-processen er meget enklere.
Vender tilbage til Windows 8.1
Når du er færdig med at sikkerhedskopiere dine filer og programmer, skal du fjerne alle andre eksterne lagerdrev, kort eller diske og indsætte Windows-installationsdisken eller -drevet. Genstart din computer og start den fra det drev.
Dette kræver normalt enten at indtaste en tastaturkommando for at åbne startmenuen eller indtaste BIOS (eller UEFI på nyere bærbare computere og tablets) og manuelt vælge drevet. For diske skal du vælge dit cd- eller dvd-drev. For tommelfinger skal du vælge “USB” eller “USB-HDD.”
 Michael Crider / Digital Trends Michael Crider / Digital Trends
Michael Crider / Digital Trends Michael Crider / Digital Trends Windows-installationsprocessen begynder derefter. I Windows 8.1 giver den første skærm dig mulighed for at vælge dit sprog, placering og tastaturlokalisering. Klik på "Næste", derefter "Installer nu." Vent på, at installationsprocessen starter.
Installation
Klik på "Jeg accepterer licensbetingelserne" og derefter "Næste" på licensskærmen. Det næste skærmbillede har to muligheder, "Upgrade" og "Custom". Vælg Brugerdefineret - Windows 8.1-installationssystemet kan ikke opgradere fra en nyere version af Windows til en ældre.
På denne skærm skal du vælge installationsdrevet eller partitionen. Hvis din computer kun har en harddisk eller SSD, er dette den største tilgængelige partition. Du har to muligheder her: Klik på drevet, og klik derefter på "næste" for at bevare gamle Windows-filer i en mappe i den nye installation. Dette er nyttigt som en sekundær backupmetode, men det beholder ikke installerede programmer, og der kan være problemer med kompatibilitet eller tilladelse med adgang til de gamle filer. Generelt er det bedre at starte frisk ved at formatere installationsdrevet: Gør dette ved at klikke på "Format", derefter "OK". Vent til det primære drev er formateret, og klik derefter på "Næste".
På det næste skærmbillede kopierer installationsprogrammet Windows-filerne fra dit installationsmedie til din computer og begynder at installere selve operativsystemet. Denne proces kan tage et stykke tid, så hvis du har noget andet at gøre i tredive minutter til en time, er det fint at lade din computer være alene, så længe den er tilsluttet eller har masser af batteristrøm tilbage. Hold øje med skærmen, og vend tilbage, når processen er afsluttet. Din computer genstarter muligvis alene.
Efter et par minutter skal du se Windows 8.1 begynde sin første opstartsproces. Her vælger du et par indstillinger og personlige detaljer. Følg blot instruktionerne på skærmen, og indtast dit brugernavn og din adgangskode, når du bliver bedt om det. Klik på "Udfør".
Kun til Windows 8.1 og 7 gratis opgraderinger
Hvis du har brugt Microsofts gratis opgradering fra Windows 8.1 eller 7 til Windows 10, kan du bruge en mere automatiseret proces til at nedgradere din software fra Windows selv. Selvom denne proces er lettere end ovenstående, fordi den bevarer nogle af dine filer, er det altid en god ide at tage backup af personlige data, hvis noget går galt. Det er en tiltalende mulighed, men der er nogle advarsler.
Processen fungerede tidligere op til 30 dage efter opgraderingen, men lige siden Windows 10-jubilæumsopdateringen er den blevet reduceret til kun ti dage efter opdateringen. Nogle hævder at have metoder til at udvide det, men vi stoler ikke på det.
Uanset efter den tildelte tid sletter operativsystemet de tidligere OS-filer for at gøre plads på harddisken. Hvis du har kørt Windows 10's diskoprydningsoperation, har den muligvis allerede slettet disse filer for tidligt, men kun hvis du kørte den manuelt.
 Michael Crider / Digital Trends Michael Crider / Digital Trends
Michael Crider / Digital Trends Michael Crider / Digital Trends Denne proces giver dig heller ikke mulighed for at rulle tilbage til Windows 8, kun Windows 8.1. En del af Windows 10-opgraderingsprocessen involverer flytning til 8.1, så det er teknisk set det sidste OS, der er installeret på systemet. Hvis du vil have Windows 8 korrekt, skal du bruge instruktionerne ovenfor og endda kun hvis du har det originale installationsmedie og slukke for opdateringer.
Gå til hovedindstillingsmenuen i Windows 10, klik på "Gendannelse", og klik derefter på "Gå tilbage til Windows 8.1." eller “Gå tilbage til Windows 7” og følg instruktionerne på skærmen.
Det første, du ser, er et spørgsmål, der spørger, hvorfor du gerne vil vende tilbage til en tidligere version. Dette trin betyder ikke rigtig meget for din skyld, det er bare Microsoft, der indsamler information til eget brug og forskning. Når du har besvaret spørgsmålet, fortæller systemet dig, at dine filer ikke kommer nogen steder. Du bliver dog nødt til at geninstallere og justere dine applikationer og indstillinger igen.
Desuden, hvis du har ændret din adgangskode siden opgraderingen, skal du muligvis bruge din gamle adgangskode.
Når du er klar, skal du klikke på "Gå tilbage til forrige Windows" og vente, når systemet begynder at rulle tilbage. Denne proces vil tage et stykke tid, og systemet genstarter ofte, mens du arbejder.
Denne mulighed er kun tilgængelig i den første måned efter opgradering og er ikke kompatibel med tidligere versioner af Windows (selv den originale Windows 8.) Microsofts proces bevarer dine lokale filer, men ikke indstillinger eller tredjepartsprogrammer.
Opdateret 14/12/2017 af Jon Martindale - Opdateret layout og links og afklaret 10-dages tilbagevendende vindue.