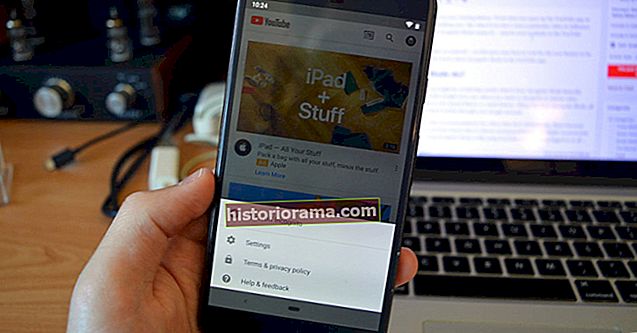Hotmail kan have været en varm vare for næsten 20 år siden, da "Rachel" -klipningen og Air Jordans var raseri, men der kan ikke benægtes Googles Gmail er blevet kommunikationsform for de mere end 425 millioner brugere, det henvender sig til.
Hotmail kan have været en varm vare for næsten 20 år siden, da "Rachel" -klipningen og Air Jordans var raseri, men der kan ikke benægtes Googles Gmail er blevet kommunikationsform for de mere end 425 millioner brugere, det henvender sig til.
På trods af det enorme niveau af integration med Googles økosystem og den ligefremme utrolighed, som det udstråler, har Gmail dog været kendt for at fange en sag om mandagen fra tid til anden, og lejlighedsvis lider af omfattende udbrud, der lammer bevvy af brugere, der udelukkende stoler på skybaseret service til alle deres arbejdsrelaterede og personlige behov.
Heldigvis er der mere end én måde at sikkerhedskopiere din Gmail-konto og tilknyttede e-mails, hvis tjenesten svigter eller sletter dine data på grund af en softwarefejl (det er sket).
Her er vores omfattende guide til, hvordan du sikkerhedskopierer din Gmail-konto, så du aldrig behøver at bekymre dig om at få adgang til din e-mail-mappe eller skyen, der giver dig problemer i de dystre tider, hvor du har mest brug for det. Derudover kan du se vores hurtige guide til, hvordan du får mest muligt ud af Gmail.
Sikkerhedskopier ved hjælp af desktop-e-mail-klienter (Windows / Mac OS X / Linux)
I nutidens konstant forbundne kommunikationsverden har alle en desktop-e-mail-klient. Måske bruger du den mailapplikation, der blev forudinstalleret på din Mac, eller måske den medfølgende version af Microsoft Outlook, som du for nylig har hentet, eller mindre sandsynligt, den downloadede version af den Mozilla-baserede Thunderbird. Uanset hvilken e-mail-klient du vælger at bruge, tillader hver brugerne at downloade meddelelser direkte fra Gmails servere til din computer takket være forskellige e-mail-hentningsprotokoller som POP og IMAP.
Husk, at du bliver bedt om at indtaste en applikationsspecifik adgangskode, første gang en klient beder om dine loginoplysninger, hvis du bruger Googles totrinsbekræftelse. Uanset hvad skal du følge instruktionerne nedenfor for at aktivere IMAP-protokollen i Gmail, mens du bruger standardvisningen af e-mail-klienten.
Trin 1: Få adgang til Gmail-indstillinger - Naviger og log ind på din Gmail-indbakke. Klik derefter på tandhjulsikonet øverst til højre på siden under dit profilbillede, og vælgIndstillingerfra den resulterende rullemenu.

Trin 2: Aktivér IMAP - Klik på Videresendelse og POP / IMAP-fanen placeret i den øverste navigationslinje, og vælg boblen direkte til venstre for Aktivér IMAP inden for afsnittet IMAP-adgang. Klik derefter påGem ændringerknappen nederst på siden for at anvende de nye indstillinger.

Sikkerhedskopier ved hjælp af Thunderbird (Windows, Max OS X, Linux)
Trin 1: Download, installer og start Thunderbird - forudsat at du ikke allerede har Thunderbird, skal du navigere til Thunderbird-download-siden og klikke på den grønne downloadknap for at hente den gratis e-mail-applikation. Start derefter installationsprogrammet, følg instruktionerne i installationsguiden og åbn programmet, når du er færdig.

Trin 2: Tilføj din Gmail-konto - Når du er åbnet, skal du vælgeE-mailindstilling i afsnittet Konti, og klik på det gråSpring dette over og brug min eksisterende e-maili nederste venstre hjørne af det resulterende pop op-vindue. Derefter skal du indtaste dit navn, din Gmail-adresse, den tilsvarende adgangskode og klikke på den gråBlive vedknappen nederst i vinduet. Klik påFærdignår du er færdig og start lejlighedsvis Thunderbird for at sikre, at du altid er opdateret med de nyeste e-mails.

Sikkerhedskopier ved hjælp af Apples Mail-app (Mac OS X)
Trin 1: Adgang til kontoindstillinger - Start Mail-applikationen, klik påPosti programmets hovedopgavelinje, og vælgPræferencernær toppen af den resulterende rullemenu. Klik derefter på fanen Konti i øverste venstre hjørne af det resulterende vindue.

Trin 2: Tilføj din Gmail-konto - Klik på tilføjelsesknappen i nederste venstre hjørne af fanen, vælg Google på listen over tilgængelige e-mail-konti, og indtast dit navn, Gmail-adresse og tilsvarende adgangskode, før du klikker på den blinkendeOpsætningi nederste højre hjørne af vinduet. Vælg derefter Mail-appen og klik på den blinkendeFærdigi nederste højre hjørne. Derudover skal du sørge for at lejlighedsvis starte Mail for at sikre, at du altid er opdateret med de nyeste e-mails.

Sikkerhedskopier ved hjælp af Outlook (Windows)
Trin 1: Adgang til kontoindstillinger - Start Microsoft Outlook, klik på den orangeFilmenu i øverste venstre hjørne af applikationen, og klik påTilføj kontoknap nær toppen af inforuden, der er tilgængelig fra venstre navigationssøjle.

Trin 2: Tilføj din Gmail-konto - Vælg boblen direkte til venstre for indstillingen E-mail-konto, og indtast dit navn, Gmail-adresse og tilhørende adgangskode. Klik på det gråNæste knappen nederst efterfulgt afFærdigknappen, når du er færdig. Start også lejlighedsvis Outlook for at sikre, at du altid er opdateret med de nyeste e-mails.

Sikkerhedskopier ved hjælp af Gmail Backup (Windows)
På trods af at der mangler en nyere opbygning i mere end fire år, forbliver Gmail Backup en af de bedste løsninger til automatisk at downloade og gemme e-mails i et format, der er let tilgængeligt ved hjælp af de fleste e-mail-klienter.
Programmet, der kan downloades, er gratis og open source, og selvom det mangler ressourcer til mærkning og organisering af e-mails, er applikationen kombineret med yderligere værktøjer til gendannelse af din Gmail-postkasse, hvis du mister dine data eller har brug for at migrere klienter.
Derudover sletter den din loginoplysninger, når du har downloadet de anmodede e-mails, så andre brugere kan bruge programmet uden at gå på kompromis med din sikkerhed. Det er ikke så hurtigt eller fuldt udstyret som en dedikeret e-mail-klient, men det giver stadig adgang til alle dine e-mails, uanset om du har forbindelse til internettet.
Trin 1: Download, installer og start Gmail Backup - forudsat at du ikke allerede har Gmail Backup, skal du navigere til Gmail Backup-download-siden eller Softpedia-download-siden, vælge den relevante fil til dit system - den seneste version er udgivelse 0.107 - og følg installationsinstruktioner på skærmen. Når installationen er færdig, skal du starte programmet.
Trin 2: Sikkerhedskopier dine e-mails - Når de er åbnet, skal du indtaste din Gmail-adresse, den tilsvarende adgangskode og vælge en gemningsplacering for de resulterende filer ved hjælp af det gråVejviserpå højre side af vinduet. Vælg derefter det ønskede datointerval for de e-mails, du vil sikkerhedskopiere, og klik på det gråBackupknappen nederst i vinduet.

Trin 3: Vent - Lad Gmail Backup downloade og gemme de resulterende EML-filer. Processen kan tage alt fra 5 minutter til op mod en time afhængigt af hvor mange e-mails programmet skal kæmpe igennem, men når du er færdig, kan du få adgang til e-mail-sikkerhedskopierne fra den mappe, hvor du gemte dem. E-mail-klienter som Outlook og Thunderbird samt webbrowsere som Internet Explorer, skulle have lidt problemer med at åbne filformatet.

Sikkerhedskopiering ved hjælp af andre tredjeparts tjenester
Uanset om du ikke kan lide Mozilla- og Microsoft-tilbud, nægter at bruge et alvorligt forældet program eller simpelthen foretrækker at bruge en alternativ metode til ovenstående, er der en række forskellige tredjeparts-tjenester, der er ude for at slukke for dit ønske om at sikkerhedskopiere dine Gmail-data. Nogle er temmelig uklar og vanskelige at bruge, såsom freemium-kommandolinjeprogrammet Fetchmail, mens andre tjenester - især Backupify - tilbyder et simpelt middel til at downloade indhold fra et væld af onlinetjenester til et mindre månedligt gebyr. Nedenfor er et par af vores favoritter, der aktuelt er på markedet.
- Fetchmail (Windows / Mac OS X / Linux) - Gratis
- Backupify (webbaseret) - $ 3 om måneden
- Gmvault Gmail Backup (Windows / Mac OS X / Linux) - Gratis