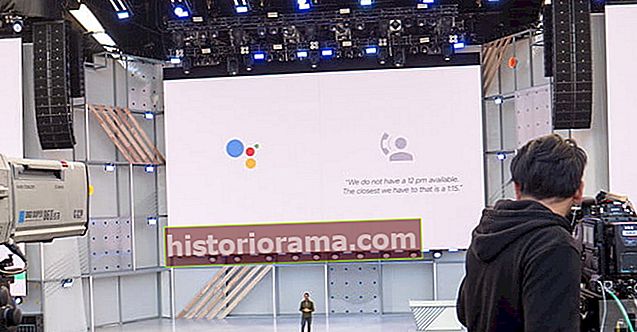Indrøm det; vi har alle sammen fjernet andres WiFi-netværk på et eller andet tidspunkt. WiFi-verdenen er dog ikke så uskyldig, som vi gerne vil tro. Oprettelse af forbindelse til et usikkert trådløst netværk kan efterlade din computer eller mobilenhed modtagelig for en overflod af sikkerhedsrisici og uønsket aktivitet. Ikke kun det, men uautoriserede brugere kan bremse din forbindelse ned til en gennemgang, få adgang til dine private data eller endda bruge netværket til at udføre skyggefulde aktiviteter, der kan spores tilbage til dig. Selvom det kan virke utroligt kompliceret (hvad er "WPA" alligevel?), Er det ret simpelt at sikre dit trådløse netværk. Det tager bare lidt standardkryptering, begrænser adgang og adgangskode kreativitet.
Indrøm det; vi har alle sammen fjernet andres WiFi-netværk på et eller andet tidspunkt. WiFi-verdenen er dog ikke så uskyldig, som vi gerne vil tro. Oprettelse af forbindelse til et usikkert trådløst netværk kan efterlade din computer eller mobilenhed modtagelig for en overflod af sikkerhedsrisici og uønsket aktivitet. Ikke kun det, men uautoriserede brugere kan bremse din forbindelse ned til en gennemgang, få adgang til dine private data eller endda bruge netværket til at udføre skyggefulde aktiviteter, der kan spores tilbage til dig. Selvom det kan virke utroligt kompliceret (hvad er "WPA" alligevel?), Er det ret simpelt at sikre dit trådløse netværk. Det tager bare lidt standardkryptering, begrænser adgang og adgangskode kreativitet.
Vi er her for at hjælpe dig med at sikre dit trådløse netværk, så du kan forhindre irriterende ubudne gæster og beskytte dine alt for dyrebare personlige data mod at falde i de forkerte hænder. Vi kan ikke garantere, at det holder hackingguruen nede i blokken - men det er en start.
Det grundlæggende
Når du får adgang til en trådløs forbindelse, henter du typisk en internetforbindelse, der sendes trådløst fra en router eller lignende enhed. Hvis det ikke er sikkert, kan enhver computer inden for rækkevidde få adgang til dette netværk.
Du kan få adgang til de fleste routere ved at indtaste "192.168.1.1" i din browsers adresselinje og indtaste et brugernavn og en adgangskode. Standardindstillingerne varierer fra router til router. Se instruktionsvejledningen, der følger med din router, for standard-IP-adresse, brugernavn og adgangskode. Hvis den ikke er tilgængelig, kan du prøve at finde routerens standardindstillinger på routerpasswords.com eller cirt.net. De fleste sikkerhedsindstillinger er kun tilgængelige via routerens administrative konsol og indstillinger.
Aktivér kryptering
Kryptering er en af dine første forsvarslinjer, når det gælder sikring af et trådløst netværk. Det koder de data, der sendes trådløst mellem din enhed og routeren, hvilket hovedsageligt krypterer informationen og begrænser åben adgang. Der er to hovedtyper af kryptering, du kan bruge:
Kablet ækvivalent privatliv (WEP): WPA blev introduceret i slutningen af 90'erne og var en af de første sikkerhedsalgoritmer, der var tilgængelige for at sikre et beskyttet netværk. Selvom det stadig kan være en mulighed for ældre routere og udstyr, har det vist adskillige mangler gennem årene, hvilket i det væsentlige førte til dets død, hvad angår internetsikkerhed. Det er bedre end ingenting, men det er forældet og ret let at knække.
Wi-Fi-beskyttet adgang (WPA & WPA2): Udviklet som en efterfølger til WEP, WPA og WPA2 er to af de mere almindelige avancerede sikkerhedsprotokoller, der i øjeblikket bruges til at beskytte trådløse netværk. Krypteringsnøglerne, de bruger, ændres hver gang en enhed får adgang til netværket, hvilket gør det vanskeligere at hacke end WEP. WPA2 er den valgte kryptering.
Husk, at din enhed, router og alt andet udstyr, der bruges, skal bruge den samme kryptering for at fungere korrekt. Dit netværk er kun så sikkert som den mindst sikre enhed, der er forbundet til det. Hvis du har en ældre router, foreslår vi at erstatte den med en, der har WPA2-funktion. Hvis du mener det alvorligt med at sikre dit trådløse netværk, kan du tjekke vores købsvejledning til den trådløse router for at få nogle nyttige tip.
Trådløse routere er ofte ikke konfigureret med krypteringsfunktionen aktiveret, og du bliver nødt til at tænde den, før du vælger dine sikkerhedsindstillinger. De fleste producenter vil inkludere instruktioner om, hvordan du aktiverer sikkerhed, mens andre vil gå et skridt videre og give en installationsguide, der inkluderer sikkerhedsindstillinger, når du først får adgang til routeren. Hvis de ikke gør det, skal du tjekke virksomhedens websted for at få flere oplysninger.
Vælg WPA2, hvis det er muligt, og opret en stærk adgangskode for at sikre begrænset adgang. Prøv en kombination af bogstaver og tal, som kun du ville kende. Jo længere adgangskoden er, jo hårdere bliver det at knække. Stræb efter 10 tegn eller mere. Se vores guide til valg af stærke adgangskoder for mere info.
Skift routerens standardindstillinger
Sørg for at ændre din routers fabriksindstillinger (dvs. dit admin-login og din adgangskode) til noget mere sikkert for at forhindre uautoriserede brugere i at få adgang til og ændre dine routerindstillinger. Det kan også være en god idé at ændre SSID-navnet (Service Set Identifier), mens du er ved det. De fleste routerproducenter navngiver simpelthen SSID efter producenten, såsom "Linksys", men det er en god ide at ændre navnet, så andre ikke antager, at du også bruger routerens standardbrugernavn og adgangskode.
Deaktiver SSID-udsendelse
SSID fungerer som en udsendelsesmeddelelse, der underretter din tilstedeværelse til enhver enhed inden for rækkevidden af dit netværk. Alle trådløse routere har mulighed for at slukke for denne udsendelse, som skjuler dit netværk for folk, der måske ønsker at få adgang til det. Det krypterer ikke dine data, men ingen vil forsøge at få adgang til et netværk, de ikke ved, du har. Denne mulighed er dog ikke for alle, da nogle enheder har problemer med at oprette forbindelse til trådløse netværk, hvis de ikke sender SSID.
Tillad adgang baseret på MAC-adresser
Hver netværksaktiveret enhed - fra desktops til tablets - er udstyret med et unikt identifikationsnummer, der kaldes en MAC-adgangskode. De fleste almindelige trådløse routere har mulighed for at filtrere adgang udelukkende baseret på MAC-adressen, hvilket kun tillader trådløs adgang til enheder, du har forudgodkendt, og forbyder alle andre. Du skal blot tilføje MAC-adresserne til din routers administrative indstillinger for at aktivere filtreringsindstillingen.
Processen til at finde MAC-adressen til en bestemt enhed afhænger af, hvilken enhed du vil bruge.
Når du bruger Windows, skal du åbne en kommandoprompt, skrive cmd, og tryk på “Enter” -tasten. Skriv derefter ipconfig .all og tryk "Enter" igen for at se en detaljeret liste over din computers IP-indstillinger. MAC-adressen vises som "Fysisk adresse" eller de seks par alfanumeriske tegn, der er adskilt af bindestreger.
Når du bruger Mac OS X, skal du åbne panelet med systemindstillinger, klikke på "Netværk" og vælge "WiFi" på listen i venstre kolonne. Derfra skal du klikke på "Avanceret" for at se Mac-adressen (den vises under "Wi-Fi-id").
Andre enheder, såsom en smartphone eller tablet, vil tage lidt mere detektivarbejde, men du kan altid henvise til brugervejledningen, hvis du har problemer med at finde, hvor oplysningerne er angivet. Det er muligt at klone en MAC-adresse for at narre routeren, så begrænsning af adgang baseret på MAC-adresser bør bruges sammen med andre sikkerhedsforanstaltninger.
Begræns DHCP
Dynamic Host Configuration Protocol (DHCP) giver dig mulighed for at begrænse antallet af IP-adresser, som din router kan tildele på dit trådløse netværk, hvilket begrænser antallet af enheder, der kan oprette forbindelse. Dette kan gøres ved at få adgang til din routers administrative indstilling og opdatere antallet af enheder, du vil oprette forbindelse (både kablet og trådløst). En anstændig hacker kunne omgå sikkerhedsforanstaltningen, men det vil sandsynligvis holde den daglige bruger i skak.
Reducer det trådløse signalområde
Det viser sig ofte sværere at få adgang til et trådløst netværk, der ikke er inden for rækkevidde. Din router kan have en fantastisk signalstyrke, men hvad nu hvis du bor i en lejlighedskompleks, hvor andre lejere bor lige på den anden side af muren? Prøv at begrænse din routers signalområde til kun et bestemt område gennem en eller flere muligheder. Afhængigt af metoden kan det tage lidt prøve og fejl.
Nogle routere giver dig mulighed for at reducere transmissionskraften i de administrative indstillinger. Hvis det er muligt, skal du ændre routerens tilstand til 802.11g i stedet for højere signalstyrker såsom 802.11n eller 802.11b eller bruge en separat trådløs kanal helt.
Flere old-school tilgange til at begrænse dit trådløse signal inkluderer at placere routeren i visse områder af dit hus, væk fra vinduer, under en seng eller i et skab. Du kan også prøve at indpakke folie omkring routerens antenner for bedre at dirigere det trådløse signal, men dette kan også bremse din forbindelse eller endda øge din signalstyrke afhængigt af hvordan du gør det.
Deaktiver privilegier til fjernadministration
Deaktivering af fjernadministrationsrettigheder er en fantastisk måde at lukke døren for alle, der ønsker at få adgang til dine sikkerhedsindstillinger. Indstillingen skal være placeret i din routers administrative indstillinger og kræver, at alle sikkerhedsændringer ændres direkte via en kabelforbindelse til din router.
Prøv en eller alle disse
Det er svært at sikre et trådløst netværk fuldstændigt, men disse trin vil sikre, at dit trådløse signal er bedre beskyttet. Brug en kombination (helst alle) trin, når du sikrer trådløse netværk, i stedet for kun en eller to af metoderne. Husk også, at du altid kan slukke for dit trådløse netværk, når det ikke er i brug som en ekstra forsigtighed. Sikkerhed er ikke noget at slappe af på.