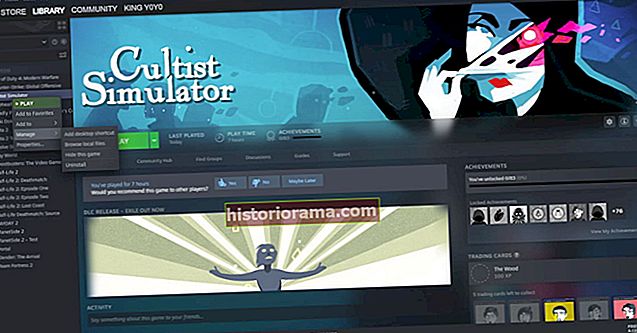Digitale kunstnere bør ikke begrænses til en enkelt markør på skærmen, mere end fysiske malere bør være begrænset til en enkelt pensel. Photoshop-børster åbner uendelige muligheder for både fotoredigering og digital kunst, fra at tilføje tekstur til at skabe en digital akvarel fra et tomt lærred.
Adobe har hundredvis af Photoshop-børster, der følger med et Creative Cloud-abonnement, men de fleste af dem kommer ikke forudinstalleret. Sådan finder du og installerer Photoshop-børster.
Sådan finder du gratis Photoshop-børster

Selvom der er masser af fantastiske tredjeparts Photoshop-penselpakker derude, bør du undersøge, hvad der allerede er inkluderet i Creative Cloud-abonnementet, før du køber ekstra børster. Adobe har oprettet Photoshop-pensler fra ægte pensler og tilbyder nu flere forskellige penselpakker oprettet af kunstneren Kyle T. Webster.
For at få adgang til penslerne skal du starte i Photoshop's penselpanel (i menuen skal du navigere til Windows> Pensler). I menuen med udflytning i øverste højre hjørne af panelet (som ligner fire vandrette linjer) skal du vælge "få flere børster." Dette fører dig til Creative Cloud-børsteportalen, hvor du kan gennemse og downloade alle mulige pensler.
Teknisk set er disse børster ikke "gratis", da du betaler for dem som en del af dit Creative Cloud-abonnement, men i det mindste behøver du ikke trække dit betalingskort ud igen.
Installation af Photoshop-børster
1. Få adgang til børstepanelet
Start igen i penselpanelet, og klik på penselfanen (ikke penselindstillingerne), hvis den ikke allerede er valgt.
2. Find og upload pensler
I penselpanelet skal du klikke på flyout-menuen (knappen med de vandrette linjer). Vælg "Importer pensler." I pop op-vinduet skal du finde dine downloadede børster og klikke okay.

3. Organiser dine børster
Penselpakker er ofte organiseret i mapper. Når en penselpakke er indlæst, skal du kigge efter en mappe i panelet med pensler med samme navn.
Installation af nye børster kan efterlade dig med et overvældende antal af dem. For at organisere dine nye børster skal du blot trække og slippe for at ombestille. Brug mappeikonet nederst til at oprette en ny mappe, f.eks. En favoritmappe, og træk og slip børster til den nye mappe for nem adgang senere.
Brug af Photoshop-børster
Du kan se en forhåndsvisning af hver pensel for at hjælpe dig med at finde den, der passer bedst til dit projekt. Hvis du vil se større forhåndsvisning af børster, skal du bruge skyderen nederst på penselpanelet for at øge ikonstørrelsen.
Nogle børster er ikke din typiske pensel. Se i øverste højre hjørne af en pensel, og et ikon advarer dig om dens type. Penselikonet signalerer en standardbørste, mens håndikonet f.eks. Betegner en udtværingsbørste.
Sammen med standardindstillingerne som form, størrelse og farve kan du få adgang til yderligere indstillinger i børsteindstillingspanelet. Her kan du justere ting som spredning og tekstur.
Når det kommer til Photoshop-børster, er de eneste begrænsninger din egen fantasi. Der er en børste til stort set alt - og hvis du ikke kan finde en der er perfekt til det, du har brug for, kan du endda oprette din egen. Men det er en historie for en anden gang.