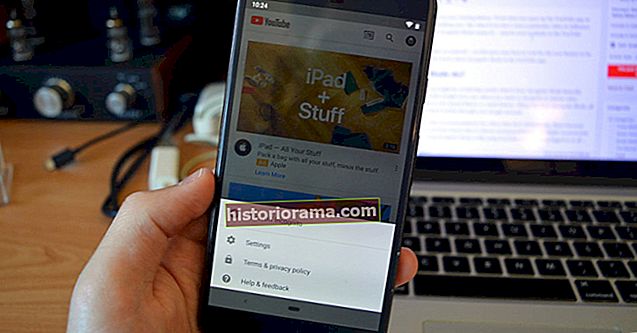Gmail har oprettet flere metoder, der har til formål at gøre dit online liv lidt nemmere ved at inkorporere faner og kategorier designet til at hjælpe dig med at organisere angreb på e-mails, du modtager hele dagen. Disse enkle funktioner hjælper dig med at administrere dine e-mails på en række forskellige måder, hvilket gør det lettere og hurtigere at finde specifikke e-mails og emner, der ellers måske er begravet under en masse spam, hvoraf meget indikerer, at du enten er knust eller lider af en livsændrende dysfunktion af en slags. Sikker på, det sker, men det betyder ikke, at du vil have en e-mail, der minder dig om det. Sådan sorterer du din e-mail på den rigtige måde.
Gmail har oprettet flere metoder, der har til formål at gøre dit online liv lidt nemmere ved at inkorporere faner og kategorier designet til at hjælpe dig med at organisere angreb på e-mails, du modtager hele dagen. Disse enkle funktioner hjælper dig med at administrere dine e-mails på en række forskellige måder, hvilket gør det lettere og hurtigere at finde specifikke e-mails og emner, der ellers måske er begravet under en masse spam, hvoraf meget indikerer, at du enten er knust eller lider af en livsændrende dysfunktion af en slags. Sikker på, det sker, men det betyder ikke, at du vil have en e-mail, der minder dig om det. Sådan sorterer du din e-mail på den rigtige måde.
Gå videre for instruktioner om, hvordan du bruger Gmail-etiketter.
Brug af Gmail-faner
Googles Gmail har automatisk sorteret meddelelser i fanerne Primær, Social, Kampagner, Opdateringer og Fora lige siden filteret blev implementeret i maj 2013. Selvom du bestemt ikke behøver at placere e-mails i de ovennævnte faner, kan du angive hvilke faner er synlige, og hvor hver er placeret i din indbakke for bedre kontrol. For at gøre det skal du følge de tre trin nedenfor.
Trin 1: Start og log ind på din Gmail-konto, som du normalt ville. Derefter skal du få adgang til din indbakke.

Trin 2: Klik på tillægspilen (+) placeret i højre side af de synlige faner. Derefter vises et vindue automatisk, der viser det udvalg af faner, du kan bruge, lige fra Primær til Kampagner.

Trin 3:Marker afkrydsningsfelterne direkte til venstre for de faner, du vil bruge, og klik på Gemmeknappen nederst i vinduet. Alternativt kan du bruge den samme metode og tjekliste til at skjule faner, du ikke længere vil bruge. Husk også, at fjernelse af en fane automatisk filtrerer enhver e-mail under banneret til din primære fane.
Når du har valgt de ønskede faner, kan du administrere dem mere effektivt. Flyt e-mails mellem faner ved blot at trække dem for eksempel eller stjernemails for automatisk at flytte dem til fanen Primær. Du kan ikke tilføje eller fjerne faner på en mobilenhed, men du kan flytte meddelelser mellem faner på din telefon ved at vælge dem og klikke på pil ned øverst, før du vælger, hvilken fane du vil medtage e-mailen under.
Brug af Gmail-etiketter
Faner kan være gode til at sortere gennem e-mails, men du kan ikke tilpasse dem på den måde, du kan mærke. Desværre skal du manuelt flytte e-mails, da Gmail i øjeblikket ikke organiserer dem i etiketter på dine vegne. Alligevel gør det det meget nemmere at finde meddelelser under et givet emne.
Trin 1:Start og log ind på din Gmail-konto, som du normalt ville. Klik derefter påMere mulighed til venstre på siden.

Trin 2: Rul ned, klikOpret ny etiket, og navngiv din etiket korrekt i det resulterende pop op-vindue. Når de er oprettet, vises etiketterne automatisk under Komponerknappen i venstre side af din Gmail-indbakke.

Trin 3: Nu er det tid til at mærke dine e-mails. For at gøre det individuelt skal du enten klikke og trække din besked over etiketten i venstre kolonne eller klikke på pil ned i nederste højre hjørne, når du komponerer en ny e-mail. For at massetildele etiketter skal du markere afkrydsningsfelterne direkte til venstre for de e-mails, du vil mærke, og klikke på etiketikonet i værktøjslinjen øverst på siden. Derefter skal du vælge din ønskede etiket fra den resulterende rulleliste.