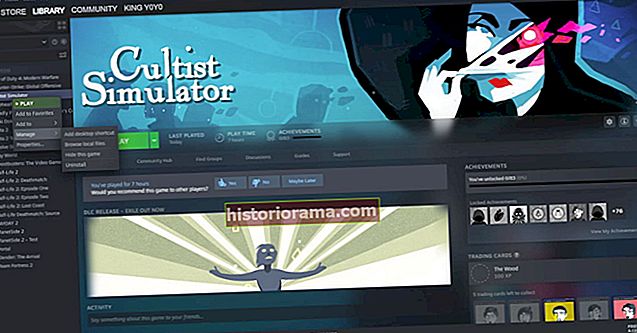Har du en Facebook-portal, men er bange for, at du ikke kan bruge den, fordi du ikke er så teknologisk klog, som du gerne vil være? Bare rolig. Opsætning af din Facebook Portal er en super nem proces, der tager dig kun et par minutter. Sådan kommer du i gang med at bruge din portal trin for trin, uanset om du har en portal, portal + eller portal mini.
Start af din portal
 John Velasco / digitale tendenser
John Velasco / digitale tendenser Trin 1: Først skal du tænde din portal. Sæt det medfølgende strømkabel i bagsiden af skærmen, og sæt derefter ledningen i væggen.
Trin 2: Du kan se, at skærmen tændes, og derefter beder den dig om dit valgte sprog - tryk på skærmen for at foretage dit valg.
Trin 3: Dernæst er det tid til at forbinde enheden til dit Wi-Fi. Vælg dit Wi-Fi-netværk fra indstillingerne på skærmen, skriv din adgangskode, og tryk på Deltag i> Næste >Blive ved. Hvis din portal skal downloade en softwareopdatering, underretter den dig på skærmen. Når det er gjort, beder det dig muligvis om at genstarte portalen.
Trin 4: Genstart din portal som ønsket. Nu kan du følge instruktionerne på skærmen for at give din portal et navn. Du kan vælge en foruddefineret mulighed i menuen, eller du kan trykke på Brugerdefineret navn mulighed for at give din portal et navn, der er mere unikt. Når du er færdig, skal du trykke på Næste.
Trin 5: Dernæst skal du logge ind på din Facebook- og / eller WhatsApp-konto og derefter trykke på Næste og følg instruktionerne, der dukker op på skærmen. Hvis du ikke har en af disse typer konti, har vi en guide til at komme i gang med en ny Facebook-konto og en guide til at komme i gang med WhatsApp. Portalen fungerer som en fotoramme, hvis du linker dine Facebook- eller Instagram-konti, selvom opkaldsfunktionen stadig fungerer, hvis du kun logger ind på WhatsApp.
Trin 6: Portal vil nu opfordre dig til at administrere dine kontakter. Dette tager lidt længere tid, men det er det værd. Du kan se alle dine Messenger- eller WhatsApp-kontakter og vælge nogle, der skal indstilles som favoritter. Vælg de kontakter, som du gerne vil have videoopkald med. Du kan derefter vælge nogle kontakter, der skal skjules, hvilket kan være en god funktion, hvis der er visse kontakter, du ikke vil ringe til, selvom det ved et uheld.
Trin 7: Portal vil prøve at guide dig gennem en guide til, hvordan det bevægelige kamera fungerer på dette tidspunkt. Det er ikke nødvendigt, men hvis du aldrig har brugt en smart skærm før, kan det være praktisk at se, hvordan det fungerer.
Trin 8: Tilslut musikkonti fra platforme som Spotify og Pandora, hvis du vil. Igen er dette helt valgfrit, men det er rart at få det hele gjort på én gang, hvis du planlægger at lytte til musik.
Trin 9: Nu kan du administrere dine fotos for at hjælpe Portal med at fungere som et diasshow-billedramme (lidt mere om dette nedenfor). Portal leder dig gennem, hvordan du viser Facebook-fotos, hvordan du tilføjer fotos fra din telefon og andre grundlæggende trin.
Trin 10: Endelig spørger Portal, om du vil linke en Alexa-konto. Alexa er generelt en meget bedre stemmeassistent end Portals egen assistent, så vi anbefaler at gøre dette. Portal vil derefter følge dette op med nogle fortrolighedsindstillinger om, hvorvidt du vil gemme Portal stemmeoptagelser (dette påvirker ikke Alexa-optagelser, selvom vi også kan hjælpe med det).
Tilpasning af portalens startskærm
 Dan Baker / Digitale tendenser
Dan Baker / Digitale tendenser Startskærmen på Facebook Portal viser et antal apps, du kan bruge til at få adgang til dine funktioner. Du kan når som helst tilføje nye apps ved blot at vælge Portal-apps og se listen over tilgængelige appmuligheder. Dette er nyttigt til tilføjelse af flere musiktjenester, opsætning af din portal til zoom-møder (de to er kompatible) og mere.
Hvis du nogensinde vil slippe af med en app, skal du trykke langt på en app og holde den nede, indtil X-symbolet vises i hjørnet af appen. Vælg xfor at fjerne appen, og vælg Færdig når du er færdig.
Brug af din portal som billedramme
 John Velasco / digitale tendenser
John Velasco / digitale tendenser Nu er du klar til at bruge din portal. En af de største anvendelser til portalen er som en fotoramme. For at indstille denne funktion skal du gå til startskærmen og trykke på Indstillingerderefter på Superframe og Fotos. Dernæst vises dine Facebook-fotoalbum på skærmen. Tryk på afbryderen ved siden af de album, du gerne vil se på din portal, når den bruges som en billedramme.
Du kan også uploade fotos til din portal ved hjælp af Portal-appen. Bare tryk på din portal på startskærmen, og tryk på Opret album >Tilføj fotos> Tilføje. Vælg de fotos, du vil uploade (du kan tilføje 20 ad gangen), og skift på skyderen ved siden af indstillingen Vises i Superframe.
Der er også mulighed for at få dine Instagram-fotos til at dukke op ved at tilføje din konto. Du kan gøre dette ved at trykke på Indstillingerderefter på Superframe og Instagram. Herfra er alt hvad du skal gøre, at indtaste din Instagram-konto og adgangskode.
Sådan foretages opkald på en portal

Du kan foretage opkald til dine kontakter på Facebook Messenger og WhatsApp. For at foretage et opkald på Portal skal du sige "Hey Portal, ring til [kontaktnavn]." Hvis du vil besvare et opkald, skal du sige "Hey Portal, svar" og sige "Hey Portal, læg på." Du kan også bruge skærmen til at starte et opkald. Gå til startskærmen, og tryk på Kontakter app. Tryk på den person, du vil ringe til, og tryk derefter på Video. For at afslutte opkaldet skal du trykke på skærmen og derefter trykke på det røde x ikon, der dukker op.
Ved at trykke på skærmen under et opkald vil du se andre muligheder dukke op. En mulighed giver dig mulighed for at tilføje flere medlemmer til opkaldet. Du kan føje op til syv Messenger-kontakter eller op til tre WhatsApp-kontakter til et opkald. Tilføjelsesmuligheden ligner en blå cirkel med et personikon i. Bare tryk på den, og tryk derefter på de kontakter, du vil føje til opkaldet.
Augmented reality og Story Time
 John Velasco / digitale tendenser
John Velasco / digitale tendenser Når du trykker på skærmen, vises mulighederne for augmented reality (AR) og Story Time også. AR-effekter tilføjer masker og filtre til dit ansigt, mens du er i gang med et opkald. Med indstillingen Story Time kan du fortælle en historie på skærmen med effekter og sjov grafik. For at åbne AR- og Story Time-indstillingerne skal du trykke på Grå ikon, der har en maske og musiknoter, og vælg derefter AR eller Historie tid fra menuen.
Sådan spiller du musik på en portal
 Dan Baker / Digitale tendenser
Dan Baker / Digitale tendenser Portal har Spotify-, Pandora- og iHeartRadio-apps allerede på enheden. Alt hvad du skal gøre er at stryge til venstre på startskærmen, vælge den app du ønsker og logge ind på din konto ved hjælp af instruktionerne på skærmen.
Du kan også dele sange, mens du er i gang med et opkald (hvis din ven også har en portal). Tryk på skærmen, mens du er i gang med et opkald, vælg Grå ikon, der har en maske og musiknoter, og tryk derefter på Spotify, Pandora, eller iHeartRadio. Vælg en sang eller en station, og få din ven i den anden ende af opkaldet Acceptere.
Sådan downloades flere apps
Portal har et begrænset antal apps, du kan føje til den. Tryk på for at se dine downloadmuligheder Apps på startskærmen. Hvis du finder en app, som du gerne vil downloade, skal du blot trykke på den.