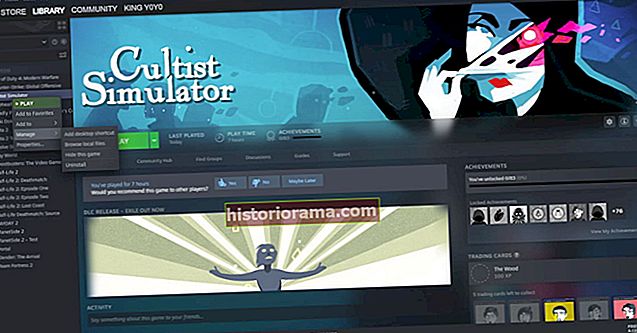Apps er en livsstil i disse dage: Vi downloader dem med et øjebliks varsel for at løse det nyeste problem eller udforske den nyeste trend. Det er det, de er lavet til! Men over tid kan dette forårsage den frygtede opbygning af apps på vores computere og enheder, hvilket bremser dem og fylder vores operativsystemer med rod. Endnu værre, nogle gamle apps kan begynde at forårsage problemer med OS-opdateringer eller funktioner.
Løsningen er at slette apps, men det er ikke altid indlysende, hvordan du skal slippe af med dem. For at hjælpe har vi de guider, du har brug for til Windows 10, MacOS, iOS og Android til at afinstallere apps hurtigt og få noget rengøringsarbejde gjort!
Afinstaller på Windows

Trin 1: Windows giver dig praktiske oplysninger, der kan hjælpe dig med at vælge, hvilke apps der skal afinstalleres. For at lære mere skal du gå til søgefeltet på din Windows 10-skærm (ved siden af Windows-ikonet, der åbner Start-menuen). Søg her efter "apps og funktioner".
Trin 2: Søgefeltet skal åbne en mulighed for at besøge afsnittet "Apps og funktioner" i menuen Indstillinger. Vælg det, og vinduet skal åbnes. Her finder du en liste over downloadede apps, du har på din computer. Du kan vælge at søge på listen efter en bestemt app eller sortere efter navn, hvor meget plads appen tager op og mere.
Trin 3: Når du har filtreret appsne, som du vil, kan du vælge en af dem, du vil have. Dette åbner et par muligheder for enten flere eller afinstallerer appen. Vælg "Afinstaller", og appen fjernes fra din brugerkonto (tilladelserne forbliver, hvis du vil downloade appen igen).

Alternativ metode: Bemærk, at du kan gå til en hvilken som helst individuel app i startmenuen og højreklikke på den - eller trykke og holde nede, hvis du bruger en berøringsskærm - for at åbne en mini-menu, der inkluderer en afinstallationsmulighed. Ovenstående metode er dog bedre, hvis du vil rydde plads eller finde en bestemt app.
Afinstaller på MacOS
 Trin 1: For at slette en enkelt app hurtigt, gå over til Finder. Du kan starte Finder når som helst ved at vælge ikonet med firkantet ansigt i din MacOS-dock, hvis du ikke allerede har dette filhåndteringsvindue åbent.
Trin 1: For at slette en enkelt app hurtigt, gå over til Finder. Du kan starte Finder når som helst ved at vælge ikonet med firkantet ansigt i din MacOS-dock, hvis du ikke allerede har dette filhåndteringsvindue åbent.
Trin 2: I venstre sidefelt i Finder-vinduet skal du kigge efter applikationsafsnittet. Gå over her for at se alle de apps, der er downloadet på din Mac. De kommer arrangeret i alfabetisk rækkefølge, selvom du kan arrangere listen på mange forskellige måder.
Trin 3: Højreklik (eller tilsvarende) på den app, du vil slippe af med. Dette åbner en rullemenu: Vælg her "Flyt til papirkurven". Alle emner i din papirkurv slettes efter en vis tid, eller du kan gå ind og selv slette papirkurven, når som helst du vil. I modsætning til i Windows vil dette faktisk afinstallere appen fuldstændigt.

Alternativ metode med Launchpad: Først skal du åbne Launchpad, et separat appadministrationsværktøj, som du måske foretrækker at bruge. Den nemmeste måde at gøre dette på er at trykke på genvejstasten F4 eller Launchpad-ikonet på en berøringslinje. Hvis du ikke har disse muligheder, skal du søge efter Launchpad i dine applikationer (det ligner et raketskib). Launchpad åbner en oversigtsskærm over alle de apps, du i øjeblikket har på din MacOS-platform. Apps vises i alfabetisk rækkefølge, så du kan cykle gennem dem, da du har brug for at finde en bestemt app.
Når du har fundet en app, som du vil slippe af med, skal du vælge og holde den med mus / finger, indtil den begynder at skubbe rundt. På dette tidspunkt vises et hvidt “X” -ikon i appen. Vælg dette, og MacOS vil spørge dig, om du vil slette appen. Bekræft ved at trykke på "Slet", og appen forsvinder. Bemærk, at der er nogle systemapps på Launchpad, som du ikke kan slette, så du skal ikke bekymre dig om ved et uheld at slippe af med noget vigtigt.
Afinstaller på iOS

Trin 1: Den nemmeste måde at slette en iOS-app til syne (gælder for alle iPhones og iPads) er ved blot at trykke og holde på appen, indtil den begynder at kile. Dette vil skabe et "X" i appens øverste venstre hjørne. Tryk på denne X, og du vil være i stand til at bekræfte, at du vil afinstallere. Appen forsvinder derefter!
Trin 2: Nogle gange kan ovenstående metode blive kedelig, hvis du vil slette et stort antal apps på samme tid. For at få en mere effektiv metode skal du vælge ikonet Indstillinger. Herfra skal du vælge sektionen Generelt og gå til "iPhone-lagring." Vi foreslår, at du holder pause her for at aktivere “Aflæs ubrugte apps“ evne, som gemmer appoplysninger og derefter slipper af med de apps, du ikke bruger, når du begynder at løbe tør for lagerplads. Du kan også scanne gennem dine downloadede apps og vælge hver app individuelt for hurtigt at slette den.
Afinstaller på Android

Trin 1: Først vil du finde "Application manager." Dette kan vise sig at være lidt udfordrende, da forskellige generationer og mærker af Android-enheder kan have forskellige opsætninger. Vi foreslår, at du først besøger "Indstillinger" og herefter kigger efter et afsnit, der siger "Apps" eller "Apps og underretninger." Åbn dette afsnit, og se efter en mulighed for at besøge "Applikationsadministrator" (eller dobbelttjek for at se om du allerede er der).
Trin 2: En gang i Application Manager bliver dit job meget lettere. Du vil se en liste over downloadede apps i alfabetisk rækkefølge. Vælg en af dem, og din enhed åbner en skærm, der giver dig alle data om den app, inklusive hvor meget lagerplads den optager, og en mulighed for at "Afinstallere" eller "Deaktivere" appen. Vælg "Afinstaller", hvor det er tilgængeligt for at slippe af med ekstra apps.