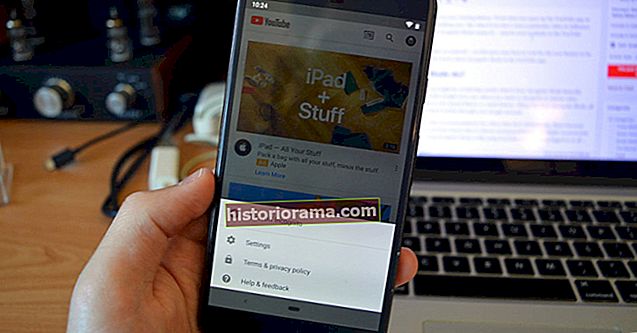Michael Crider / Digital Trends Chromebooks og andre Chrome OS-drevne enheder er, ja, Chrome - operativsystemet er stort set bare Chrome-desktopbrowseren plus et par ekstra, der får det til at opføre sig som et selvstændigt system. Dette gør dem nemme at administrere, men det betyder også, at tingene er lidt anderledes, end du måske er vant til, hvis du kommer fra en Windows- eller OS X-maskine. Heldigvis er apps og udvidelser på Chrome OS enkle at finde, installere og om nødvendigt fjerne.
Michael Crider / Digital Trends Chromebooks og andre Chrome OS-drevne enheder er, ja, Chrome - operativsystemet er stort set bare Chrome-desktopbrowseren plus et par ekstra, der får det til at opføre sig som et selvstændigt system. Dette gør dem nemme at administrere, men det betyder også, at tingene er lidt anderledes, end du måske er vant til, hvis du kommer fra en Windows- eller OS X-maskine. Heldigvis er apps og udvidelser på Chrome OS enkle at finde, installere og om nødvendigt fjerne.
Forskellen mellem Chrome Apps og Extensions
Først og fremmest er der to typer programmer, der kan installeres på Chrome, og de får deres egne adskilte sektioner i Chrome Webshop. Udvidelser er tilføjelsesprogrammer, der "udvider" funktionaliteten i Chrome selv - de vises normalt som menupunkter, og nogle af dem påvirker den måde, som nogle eller alle websteder vises på. Disse er normalt værktøjer af en eller anden art. Chrome Apps er designet til at blive brugt som enkeltstående programmer, der enten kører lokalt på din Chrome OS-maskine (som en filbrowser), som en enkeltvindueversion af webstedet (normalt benævnt en "webapp") eller en kombination af de to.

Michael Crider / Digitale tendenser
Kerneforskellen mellem apps og udvidelser er meget teknisk, og for at være ærlig er det ikke så vigtigt for slutbrugeren. De er begge installeret på samme måde, de vises begge på samme sted i menuen Indstillinger til styring. Den eneste forskel er, hvordan de vises i Chrome Webshop - se nedenfor.
Bemærk, at enhver app, du installerer på en Chrome OS-enhed, automatisk installeres på andre Chrome OS-enheder eller Chrome-stationære browsere, som du har logget ind med din Google-konto.
Installation af apps fra Chrome Webshop
Chrome Webshop er den primære ressource til download af apper og udvidelser. En genvej er inkluderet som standard i Chrome OS. Tryk på søgeknappen (Caps Lock, hvis du bruger et standard Windows-tastatur), eller klik på ikonet Søg i nederste venstre hjørne af skærmen, og begynd derefter at skrive "webbutik". Linket vises som et ikon - klik på det.
 Michael Crider / Digitale tendenser
Michael Crider / Digitale tendenser For denne vejledning installerer vi den officielle Chrome-udvidelse til Digital Trends. Webstarts startside viser mange fremhævede apps til browsing, men for at finde bestemte apps skal du bruge søgekolonnen til venstre. Du kan søge specifikt efter apps, udvidelser, temaer og med en håndfuld funktionstags, men lad os nu bruge søgefeltet.
Skriv "Digital Trends" i søgefeltet, og tryk på "enter". Bemærk, at resultaterne er opdelt i Apps og udvidelser med links til at se mere af hvert resultat øverst til højre i hvert afsnit. Du kan installere apps og udvidelser direkte fra denne visning, men det er generelt bedre at læse beskrivelsen først. Klik på "Digitale tendenser", som skal være den første post i sektionen Udvidelser.

Michael Crider / Digitale tendenser
Denne visning giver dig mulighed for at se skærmbilleder af appen eller udvidelsen, læse en kort beskrivelse og se anmeldelserne. Klik på den blå "tilføj til Chrome" -knap, og klik derefter på "tilføj" i bekræftelsesvinduet. Det er det! Din app vises nu i app-skuffen, eller når du søger efter digitale tendenser i Chromes hoved-URL-linje.
Fjernelse af apps fra søgevinduet eller skærmen Alle apps
Den nemmeste måde at se de fleste apps i Chrome OS er ved at trykke på søgeknappen og derefter klikke på "alle apps."
 Michael Crider / Digitale tendenser
Michael Crider / Digitale tendenser De fleste apps kan fjernes fra denne skærm ekstremt let. Højreklik eller alt-klik blot på et appikon, og klik derefter på "Fjern fra Chrome." Klik på "Fjern" i bekræftelsesvinduet, og appen forsvinder fra din maskine såvel som andre Chrome OS-enheder eller desktopversioner af Chrome, som du har logget på med din Google-konto.

Michael Crider / Digitale tendenser
Nogle udvidelser kan afinstalleres på samme måde direkte fra værktøjslinjens ikon i et primært Chrome-vindue. Hvis du ikke kan se den app, du vil fjerne på skærmen Alle apps, eller hvis du vil fjerne en udvidelse (som muligvis ikke vises der), skal du fortsætte til næste afsnit.
Deaktivering eller manuel fjernelse af apps eller udvidelser
Siden Udvidelse er, hvor du kan administrere mulighederne for en udvidelse (hvis den har nogen) eller deaktivere eller fjerne udvidelser og apps. Åbn et primært Chrome-browservindue (ikke et appvindue), og klik derefter på Menu-knappen, de tre vandrette bjælker til venstre for URL-linjen. Klik på "Flere værktøjer" og derefter "Udvidelser". Alternativt kan du skrive “chrome: // extensions” i URL-linjen og trykke på Enter.
 Michael Crider / Digitale tendenser
Michael Crider / Digitale tendenser På denne skærm kan du se alle apps eller udvidelser, der er installeret i Chrome OS. Der er to muligheder: Fjern appen eller udvidelsen helt eller deaktiver den. Sidstnævnte er nyttigt, hvis du mener, at en app eller udvidelse kan forstyrre et websted eller en funktion, da det midlertidigt deaktiverer det uden faktisk at fjerne appen fra Chrome. For at deaktivere en app eller udvidelse skal du bare fjerne markeringen i afkrydsningsfeltet "Aktiveret" i dens række. Klik på feltet en gang til for at aktivere det igen.

Michael Crider / Digitale tendenser
For at fjerne enhver app eller udvidelse permanent skal du klikke på papirkurvikonet til venstre for rækken. Klik på "Fjern" i bekræftelsesvinduet. Det er det, din app eller udvidelse er blevet fjernet fra din Chrome OS-enhed og andre enheder eller browsere, der er forbundet til din Google-konto.