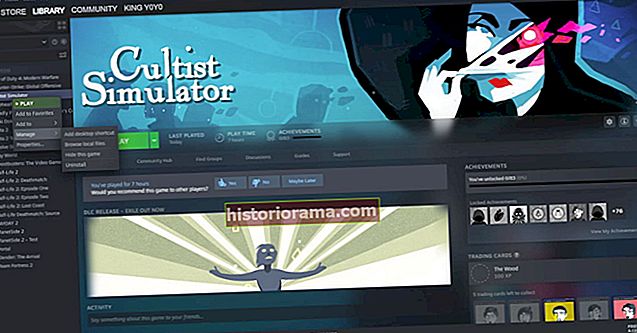Vil du prøve ChromeOS i VirtualBox? Uanset om du overvejer at købe en Chromebook og ønsker at få en fornemmelse for operativsystemet, eller du bare er nysgerrig efter ChromeOS, er en virtuel maskine en fantastisk måde at prøve Googles browser-første OS på.
Vil du prøve ChromeOS i VirtualBox? Uanset om du overvejer at købe en Chromebook og ønsker at få en fornemmelse for operativsystemet, eller du bare er nysgerrig efter ChromeOS, er en virtuel maskine en fantastisk måde at prøve Googles browser-første OS på.
Desværre tilbyder Google ikke downloads af ChromeOS - i det mindste ikke i en form, der er nem at bruge med en virtuel maskine. De populære ChromeOS-bygninger, der en gang blev tilbudt af Hexxah, ser også ud til at være forsvundet. Selv Neverwares CloudReady-version har begrænsninger.
Når det er sagt, er dine valg til at køre ChromeOS på en virtuel maskine ekstremt snævre. Sådan køres Neverwares ældre ChromeOS-build i VirtualBox. Hvis du vil have noget nyere, tilbyder virksomheden en build til VMware ESXi 6.5, Workstation 14.1.1 og Fusion 10.1.
Hvad du har brug for
Den seneste version af CloudReady ChromeOS-billedet, v83, fungerer ikke med VirtualBox på grund af "grafikinkompatibiliteter." Du bliver nødt til at finde og downloade den ældre version, der er angivet nedenfor, da Neverware ikke tilbyder denne fil. Hvad angår VirtualBox, fungerer den nyeste version fint.
- Oracle VM VirtualBox
- Neverwares fil CloudReady_Free_x64_Virtualbox.ova
Før installation af VirtualBox
VirtualBox fungerer ikke, når specifikke funktioner er installeret i Windows 10. Hvis der vises en fejl, når du prøver at indlæse ChromeOS-billedet, skal du gøre følgende:
Trin 1: Skriv "drej" i søgefeltet på proceslinjen, og vælg Slå Windows-funktioner til eller fra i resultaterne.
Trin 2: Et pop op-vindue vises på skærmen. Følgende funktioner skal deaktiveres (dog skal du kontrollere, hvad du mister adgang til, inden du gør det):
- Ansøgningsvagt - Isolerer virksomhedsdefinerede ikke-tillid til websteder.
- Credential Guard - Virtualiseringsbaseret sikkerhed, der kun giver privilegeret systemsoftware adgang til hemmeligheder.
- Enhedsbeskyttelse -Aktiverer Hyper-V-komponenter.
- * Vagt
- Beholdere - Virtualisering på systemniveau til kørsel af flere isolerede applikationer.
- Hyper-V - Kører 64-bit virtuelle maskiner på værts-OS.
- Virtual Machine Platform - Komponent til kørsel af en virtuel maskine.
- Windows Hypervisor-platform - Tilføjer en udvidet bruger-mode API til tredjeparts virtualiseringsstakke og applikationer.
- Windows sandkasse - Et virtuelt engangsmiljø.
- Windows-undersystem til Linux (WSL) - Et kompatibilitetslag til at køre binære Linux-eksekverbare filer.
Bemærk: Funktionerne ovenfor er relateret til virtualisering og er ikke inkluderet i Windows 10 Home. Genaktiver disse funktioner, hvis du ikke planlægger at bruge VirtualBox uden for dette ChromeOS-testdrev.
Trin 3: Genstart Windows 10.
Hvis ChromeOS-billedet stadig ikke indlæses, kan du prøve følgende:
Trin 1: Højreklik på Start og vælg Windows PowerShell (administrator) på den Power User Menu.
Trin 2: Type: bcdedit / sæt hypervisorlaunchtype fra
Trin 3: Luk pc'en, og genstart - klik ikke blot på "Genstart".
Kør ChromeOS i VirtualBox
 Kevin Parrish / Digitale tendenser
Kevin Parrish / Digitale tendenser Trin 1: Når VirtualBox er åbent, skal du klikke på Fil i øverste venstre hjørne efterfulgt af Importer apparatet i rullemenuen.
Trin 2: Ved siden af Fil Klik på Folder ikonet yderst til højre, find CloudReady_Free_x64_Virtualbox.ova-filen på din pc, og klik derefter på Åben knap.
 Kevin Parrish / Digitale tendenser
Kevin Parrish / Digitale tendenser Trin 3: OVA-filen vises i filfeltet. Klik på Næste at fortsætte.
Trin 4: Lad alle standardindstillingerne for apparatet være alene, og klik på Importere knappen for at fortsætte. En pop op vises, når VirtualBox opretter den virtuelle ChromeOS-maskine.
 Kevin Parrish / Digitale tendenser
Kevin Parrish / Digitale tendenser Trin 5: Vælg det primære VirtualBox Manager-panel CloudReady_Free_x86 virtuelle maskine, og klik derefter på det grønne Start knap.
 Kevin Parrish / Digitale tendenser
Kevin Parrish / Digitale tendenser Trin 6: CloudReady-logoet vises et øjeblik, indtil installationspanelet indlæses. Vælg et sprog, tastaturlayoutet og netværksforbindelsen, og klik derefter på Blive ved når du er klar.
 Kevin Parrish / Digitale tendenser
Kevin Parrish / Digitale tendenser Trin 7: Adobe Flash EULA-vilkår vises. Klik på Ikke nu knap.
Trin 8: Indtast din Google-konto e-mail eller telefon, og klik på Næste knap.
Trin 9: Indtast adgangskoden til din Google-konto, og klik på Næste knap.
Bemærk: Du kan også vælge Gennemse som gæst, selvom du kan se mere af ChromeOS ved hjælp af en Google-konto.
Trin 10: Bekræft totrinsgodkendelse, hvis det er nødvendigt.
Velkommen til ChromeOS
 Kevin Parrish / Digitale tendenser
Kevin Parrish / Digitale tendenser Med ChromeOS indlæst kan du få en generel idé om, hvad du kan forvente. Denne build afspejler ikke den nyeste version, da hele grænsefladen ser anderledes ud. Et par webbaserede apps, der er knyttet til din konto, vises muligvis i bunden, men det handler om det. Denne build leveres ikke med tapet, så vi downloadede en ved hjælp af Chrome-browseren.
 Kevin Parrish / Digitale tendenser
Kevin Parrish / Digitale tendenser I nyere build er apps gemt væk i en "bakke", der er tilgængelig ved at klikke på Launcher ikon. I denne ældre version skal du klikke på Forstørrelsesglas i nederste venstre hjørne, og et pop-up-vindue fra den gamle skole vises med alle dine webbaserede apps. Da denne build ikke understøtter (eller inkluderer) Google Play, kan Android-apps ikke downloades og installeres.
 Kevin Parrish / Digitale tendenser
Kevin Parrish / Digitale tendenser Klik på dit ikon ved siden af systemuret efterfulgt af Indstillinger for at ændre baggrunden, musens hastighed, standard downloadplacering, Google Cloud Print og mere.

Selvom der ikke synes at være nogen midler til at ændre outputopløsningen for bedre at supplere din pc's skrivebord, kan du skifte mellem tre tilstande - fuldskærm, sømløs eller skaleret - eller vælge en procentdel for at opskalere ChromeOS-skrivebordet fra 125% til 300%.
 Kevin Parrish / Digitale tendenser
Kevin Parrish / Digitale tendenser Som vist ovenfor skal du klikke på Udsigt på den virtuelle maskins menulinje, og vælg en af de tre tilstande, eller klik Virtuel skærm 1 og vælg en bestemt procentdel.
Prøv inden du køber
På dette tidspunkt giver kørsel af ChromeOS på en virtuel maskine ved hjælp af den sammenkædede build kun en prøve. Desværre understøtter det aktuelle CloudReady-billede ikke VirtualBox. Desuden kører den ikke engang i VMware Workstation-afspiller 15.5 - den fungerer kun i VMware ESXi 6.5, Workstation 14.1.1 og Fusion 10.1.
Når det er sagt, hvis du vil prøve ChromeOS, skal du bare besøge Best Buy eller en lignende butik, der sælger Chromebooks. Ellers er eksperimentering med ChromeOS i VirtualBox ekstremt begrænset, indtil et andet billede med en nyere ChromeOS-version ankommer.