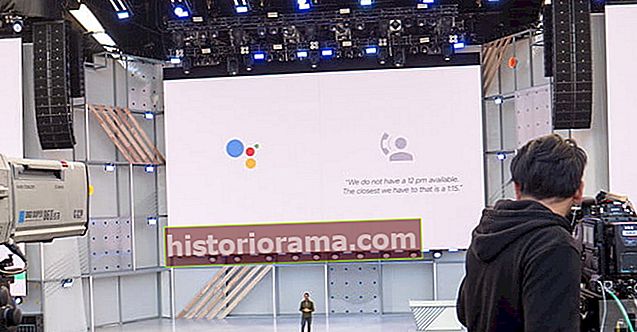I disse dage er Siri mere end bare en stemmeassistent - det er et helt smart AI-system indlejret i Apples enheder. Det betyder, at der er så meget, du kan gøre med det, især nu hvor det er på MacOS såvel som iOS. Hvad mere er, Siri forstår det naturlige sprog, så du kan sige ting som "Pump op lydstyrken", og Siri vil forstå, at du vil øge din Macs lydstyrke.
I denne vejledning viser vi dig, hvordan du kommer i gang med Siri på en Mac samt nogle af de bedste måder, du kan bruge den på. Hvis du vil vide endnu flere måder, du kan bruge Siri på din Mac, skal du indlæse Siri og spørge: "Hvad kan du gøre?" eller tjek Apples supportdokument.
Sådan opsættes Siri på en Mac
Trin 1: Åbn Siris systemindstillinger

Alle Siris indstillinger er gemt i Systemindstillinger. Klik på Apple-ikonet øverst til venstre, og klik derefter på Systemindstillinger. Når vinduet åbnes, skal du klikke på Siri for at åbne de indstillinger, du kan ændre.
Trin 2: Tildel en tastaturgenvej

Hvis du har en MacBook Pro med en Touch Bar eller en MacBook Air fra 2018, har du en Siri-knap til hurtigt at starte Apples assistent. Men hvis din Mac ikke har denne knap, kan du tildele en genvej til at starte Siri i stedet.
Som standard er dette indstillet til at trykke og holde Cmd + Mellemrum nede. Apple giver dig to andre forudindstillede valg: Hold Option + Mellemrum eller tryk på Fn + Mellemrum. Du kan også tilpasse dette med din egen kombination af to taster.
Alternativt kan du deaktivere en tastaturgenvej og bare bruge Siri-knapperne i Dock og menulinjen. Eller endnu bedre, du kan starte den med din stemme ved at sige "Hey Siri." Nogle ældre modeller såvel som hele iMac-linjen inkluderer ikke T2-co-processoren, som muliggør den altid lytende "Hey Siri" -støtte.
Trin 3: Vælg Siris stemme og sprog

Standardsproget og stemmen, som Siri bruger, bestemmes af de indstillinger, du indtastede, da du første gang opsatte din Mac. Hvis du vil ændre dem, skal du bruge rullelisterne under tastaturgenvejsboksen i Siris systemindstillinger.
Afhængigt af dit sprog kan du muligvis vælge mellem forskellige accenter, og om stemmen er mand eller kvinde.
Trin 4: Skriv til Siri

Som standard lytter Siri efter din stemme. Hvis du hellere vil skrive dine anmodninger, kan du aktivere det. Åbn Systemindstillinger, og klik derefter på Tilgængelighed. Rul ned til bunden af venstre kolonne, og klik på Siri. I ruden, der vises, skal du klikke på "Aktivér type til Siri."
Dette vil deaktivere at tale med Siri, men bemærk, at Siri stadig vil lytte efter din stemme, hvis du aktiverer den, mens du bruger et headset med din Mac.
De bedste måder at bruge Siri på din Mac
Find dine filer med Siri

Det kan være vanskeligt at holde styr på alle dine filer. Heldigvis er Siri klar til at hjælpe. Bare fortæl Siri at "f.eks. Søge efter PDF-dokumenter".
Men Siri kan gøre mere end bare enkle søgninger. Den forstår forskellige betingelser, såsom "Vis mig alle filer, jeg åbnede i denne uge." Du kan derefter også forbedre resultaterne, for eksempel ved at sige "Kun dem med titlen 'rapport'", når de originale resultater er indlæst.
Træk og slip Siri-resultater

Apple gør det let at tage bestemte typer filer fra Siri-resultater og føje dem til andre dokumenter. Lad os sige, at du lige har tilbragt en uge på ferie og vil vise dine venner nogle af de billeder, du har taget. Skriv en ny e-mail, og sig derefter til Siri "Vis mig mine fotos fra den sidste uge."
Når resultaterne er indlæst, kan du trække og slippe dem direkte i din e-mail.
Føj Siri-resultater til Meddelelsescenter

MacOS giver dig mulighed for at fastgøre nogle Siri-søgninger til Meddelelsescenter. Sig f.eks. "Søg på nettet efter billeder af strande på Hawaii." Øverst til højre i resultaterne er der et lille + ikon - klik på det, og resultaterne fastgøres til Meddelelsescenter.
Desuden opdateres disse resultater dynamisk. Så hvis du ønsker at holde dig ajour med en virksomheds seneste aktiekurs dagligt, kan du knytte den til Meddelelsescenter, og Siri giver dig de nyeste priser i realtid.
Find dine enheder

Mistet din Apple-enhed? Bare spørg Siri om at finde det til dig. Så længe din enhed er registreret til dit Apple-id, kan du f.eks. Sige "Find min iPhone", og Siri finder den.
Start hurtigt en app

Hvis du vil indlæse en app på et øjeblik, skal du bare åbne Siri og sige "Start fotos" (eller hvilken app du vil have den til at åbne). Dette er især nyttigt, hvis du ikke har fastgjort appen til Dock og ikke vil kigge i mappen Applications efter den.
Send en besked

Som vi hentydede til tidligere, er en af de bedste ting ved Siri dens evne til at forstå det naturlige sprog, hvilket betyder, at du nogle gange ikke engang behøver at fortælle det, hvilken app du vil have den til at bruge. En måde dette fungerer på er at sende meddelelser. Sig f.eks. "Sig til Dave, at jeg er på vej", og Siri sender en tekst til Dave ved hjælp af appen Messages med indholdet "Jeg er på vej."
Få resultater

Vil du vide, hvor godt dit hold klarede sig i det store spil? Siri kan hjælpe. Spørg for eksempel det "Vandt D.C. United?" - og det udfylder dig.
Dette fungerer også, hvis du ønsker at få et bredere billede. Sig "Vis mig NFL-placeringen" eller "Hvad er de næste kvindelige verdensmesterskaber for kvinder?" at Siri viser dig, hvordan de seneste konkurrencer går.