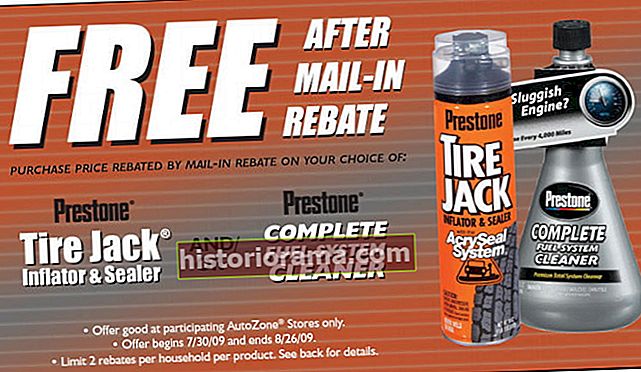børsmægler / 123RF Nogle fotos bliver bare ikke som vi ønsker. I mange tilfælde er det bedst at spare plads og slippe af med dem, så vi viser dig, hvordan du sletter fotos på en Android-enhed. Sommetider. vi sletter dog de forkerte fotos eller beslutter, at vi alligevel vil holde et snap, så vi viser dig også, hvordan du gendanner slettede fotos. Selvom Android-smartphones kan se anderledes ud, da mange af dem bruger en brugerdefineret grænseflade, er processen til sletning og gendannelse af fotos faktisk ret ens. Google har endda sit eget sæt uafhængige apps, så hvis du bruger Google Fotos, vil processen være den samme uanset din telefon.
børsmægler / 123RF Nogle fotos bliver bare ikke som vi ønsker. I mange tilfælde er det bedst at spare plads og slippe af med dem, så vi viser dig, hvordan du sletter fotos på en Android-enhed. Sommetider. vi sletter dog de forkerte fotos eller beslutter, at vi alligevel vil holde et snap, så vi viser dig også, hvordan du gendanner slettede fotos. Selvom Android-smartphones kan se anderledes ud, da mange af dem bruger en brugerdefineret grænseflade, er processen til sletning og gendannelse af fotos faktisk ret ens. Google har endda sit eget sæt uafhængige apps, så hvis du bruger Google Fotos, vil processen være den samme uanset din telefon.
Mere: Sådan slettes og gendannes fotos fra din iPhone
Sletning af fotos på lager Android

Hvis du har Android-lager, har du direkte at gøre med Google Fotos. Du kan også vælge at bruge Google Fotos uanset din smartphones brand, så lad os først se på denne app.
Sletning af fotos, mens du ser dem
Forrige Næste 1 af 4



- Tryk på det foto, du vil se.
- Når du ser billedet, vises værktøjer øverst på billedet nederst på skærmen i et par sekunder. Hvis du ikke kan se dem, skal du trykke på billedet en gang, så vises de igen.
- Tryk på papirkurv-ikonet i nederste højre hjørne. Dette vil flytte elementet til papirkurven.
- Du kan også trykke på Mere menu (
 ) i øverste højre hjørne, og vælg Slet enhedskopi. Dette sletter billedet permanent, hvis du ikke har sikkerhedskopieret billedet. Vælg Sletfor at bekræfte din beslutning.
) i øverste højre hjørne, og vælg Slet enhedskopi. Dette sletter billedet permanent, hvis du ikke har sikkerhedskopieret billedet. Vælg Sletfor at bekræfte din beslutning.
Sletning af fotos i visningen Fotos
Forrige Næste 1 af 3


- Sørg for, at du er i fotos-visningen ved at vælge Fotos på bunden.
- Tryk på Mere menu (
 ) i øverste højre hjørne, og tryk på Vælg i rullemenuen. Alternativt kan du trykke og holde på det billede, du vil slette.
) i øverste højre hjørne, og tryk på Vælg i rullemenuen. Alternativt kan du trykke og holde på det billede, du vil slette. - Du kan slette flere fotos på én gang ved at trykke på dem. Valgte fotos har et hvidt flueben på en blå baggrund i øverste venstre hjørne.
- Tryk på papirkurven i øverste højre hjørne.
Slet fotos i albumvisning
Forrige Næste 1 af 4



- Vælg Album i nederste højre hjørne, og vælg derefter det album, du vil dykke ind i.
- Tryk på Mere menu (
 ) i øverste højre hjørne skal du vælge Vælg, og vælg de billeder, du vil slette. Alternativt kan du vælge datoen for billederne, som vælger alle de billeder, der er taget på en given dag.
) i øverste højre hjørne skal du vælge Vælg, og vælg de billeder, du vil slette. Alternativt kan du vælge datoen for billederne, som vælger alle de billeder, der er taget på en given dag. - Tryk på Mere menu (
 ) igen, og vælg Slet enhedskopi.
) igen, og vælg Slet enhedskopi. - Der vises en advarsel, der angiver, at hvis billederne ikke er sikkerhedskopieret, slettes de permanent. Vælg Sletfor at bekræfte din beslutning.
Sletning af fotos på en Samsung-telefon

Samsung har sin egen Galleri-app. Det fungerer grundlæggende på samme måde som enhver anden Android-smartphone, men TouchWiz har sit eget udseende, så vi tager dig gennem skærmene og viser dig, hvordan det ser ud på en Samsung-smartphone.
Sletning af fotos, mens du ser dem

- Du skal have værktøjer på skærmen, mens du ser et billede, men hvis ikke, skal du bare trykke på billedet en gang.
- Tryk på papirkurven i nederste højre hjørne.
Slet fotos i tidsvisning
Forrige Næste 1 af 2

- I stedet for Photos-visning har Samsung Time view. Du kan se billederne individuelt her. Bare tryk på Mere i øverste højre hjørne.
- Du er nu i valgtilstand, hvor du kan vælge de billeder, du vil slette, og derefter vælgeSletøverst til højre ved siden af Mere.
Sletning af fotos i albumvisning
Forrige Næste 1 af 5




- Tryk på for at se albummerneTidi øverste venstre hjørne, og skift det til Album.
- Her vil du seMerei øverste højre hjørne. Hvis du vil slette et helt album, skal du gå tilMereog vælg Redigere. Vælg derefter det album, du vil slette, og tryk på Sleti øverste højre hjørne.
- Hvis du vil gå ind i et album, vælge individuelle billeder og derefter slette dem, kan du gøre det ved at trykke påMere i øverste højre hjørne. Tryk derefter påRedigere, vælg de billeder, du vil slette, og tryk på Sleti øverste højre hjørne.
Gendannelse af fotos
Gendannelse af fotos fra Google Fotos-papirkurven
Hvis du slettede dine billeder ved at trykke på papirkurven, og fotos blev flyttet til papirkurven, vil de være i papirkurven i 60 dage, før de slettes permanent.
Forrige Næste 1 af 4



- Vælg Hamburger-menu (
 ) i øverste venstre hjørne.
) i øverste venstre hjørne. - Vælg Affald fra menuen.
- Vælg de fotos, du vil gendanne ved at trykke påMere menui øverste højre hjørne. Alternativt kan du trykke og holde nede de billeder, du vil gendanne.
- Når du har valgt alle de billeder, du vil gendanne, skal du trykke påFortrydi øverste højre hjørne.
Gendannelse af fotos ved hjælp af tredjepartssoftware
Du kan altid prøve at bruge software fra tredjepart til at redde slettede fotos. Nedenfor er en af de bedste muligheder for at komme i gang.
Wondershare Dr.Fone ($ 70+)

Phone Rescue giver dig mulighed for at gendanne et antal mediefiler, inklusive fotos. Ikke kun vil softwaren give dig mulighed for at gendanne medier, men det tilbyder også en række gendannelses- og reparationsværktøjer til Android. Disse inkluderer værktøjer, der giver dig mulighed for at udtrække data fra beskadigede enheder eller gendanne tabte data under en opdatering.
Wondershare
Sikkerhedskopierer dine fotos
Vi anbefaler, at du bruger Google Fotos til automatisk at sikkerhedskopiere dine fotos og sikre, at du kan gendanne dem i fremtiden. Google Fotos giver dig ubegrænset gratis lagerplads til fotos op til 16 megapixels i størrelse og video optaget på op til 1080p. Du får også 15 GB gratis lagerplads til fotos og videoer af højere kvalitet.
Forrige Næste 1 af 4



- Tryk påHamburger-menu (
 ) i øverste venstre hjørne.
) i øverste venstre hjørne. - Gå til Indstillinger.
- Tryk på Sikkerhedskopiér og synkroniser,og sørg for, at funktionen er slået til.
 ) i øverste højre hjørne, og vælg Slet enhedskopi. Dette sletter billedet permanent, hvis du ikke har sikkerhedskopieret billedet. Vælg Sletfor at bekræfte din beslutning.
) i øverste højre hjørne, og vælg Slet enhedskopi. Dette sletter billedet permanent, hvis du ikke har sikkerhedskopieret billedet. Vælg Sletfor at bekræfte din beslutning. ) i øverste venstre hjørne.
) i øverste venstre hjørne.