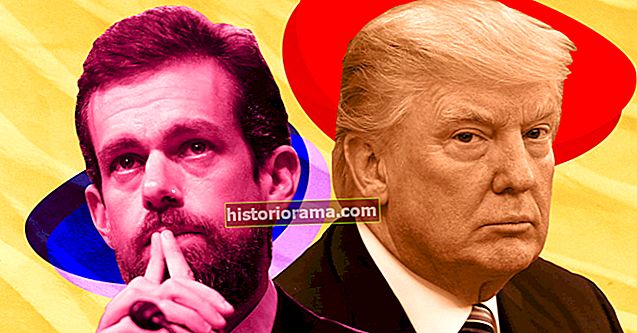Elektronisk signering af et dokument er ikke så svært, som det lyder - og i disse dage er det bestemt lettere end alternativet, som normalt er en kombination af at udskrive et dokument, underskrive det og derefter skulle faxe eller scanne og e-maile det til din tiltænkte modtager. Hvis du vælger at tildele et dokument, kan du spare tid og papir. I denne vejledning viser vi dig et par måder, hvorpå du hurtigt kan tildele dine dokumenter med tre muligheder, der er gratis at bruge e-signatur. Vi gennemgår også et par premium e-signaturtjenester, hvis du har brug for flere funktioner eller bare muligheden for at sende signaturanmodninger til andre mennesker.
Og hvis du har brug for at tildele dokumenter på farten, skal du sørge for at tjekke vores guide til de bedste apps til digital signering.
Her er alt hvad du behøver at vide om, hvordan du tilskriver et dokument.
Gratis esign-muligheder
Adobe Acrobat Reader DC (Windows og MacOS)
 skærmbillede
skærmbillede Som gratis software er Adobe Acrobat Reader DC bestemt begrænset i, hvad det kan gøre for dine PDF-filer. Det bevarer dog stadig muligheden for at underskrive dokumenter. Sådan underskrives et dokument i Adobe Acrobat Reader DC:
Åbn din ønskede PDF i Acrobat Reader DC. Der er flere måder at starte signaturprocessen i Acrobat Reader DC, men den hurtigste måde er at klikke på ikonet, der ligner spidsen af en fyldepen, placeret øverst til højre på skærmen. Vælg derefter Tilføj signatur. Derefter føres du til signaturskærmen og får tre muligheder for signaturstil:
- Type lader dig blot indtaste din signatur ved hjælp af en af Adobes forudindstillede håndskriftsskrifttyper.
- Tegne lader dig underskrive dokumentet med din egen håndskrift ved hjælp af musen.
- Billede giver dig mulighed for at uploade et billede fra din computer, der skal bruges som din signatur.
Når du har valgt din stilmulighed og afsluttet din signatur, skal du vælge den blå ansøge knap. Din signatur vises på din PDF som et bevægeligt billede. Når du har valgt det sted, hvor du vil placere din signatur på siden, skal du blot klikke på denne placering i din PDF, så din signatur knytter sig til dit dokument.
Eksempel (MacOS)
Hvis du har en Mac, kender du allerede til Preview, som er en indbygget PDF- og billedfremvisningsapp til MacOS. Men du ved muligvis ikke, at denne enkle app også giver dig mulighed for at tilføje din egen signatur til de PDF-filer, den viser for dig. Sådan bruges Preview til at designe en PDF:
Bemærk: Følgende anvisninger gælder Mac-computere, der kører MacOS Catalina.
Åbn din PDF i Preview-appen. Indenfor Markup Toolbar, klik på Skilt knap. På dette tidspunkt følger du anvisningerne på skærmen for at oprette din signatur, men som Apple bemærker, er der tre måder at oprette en signatur på: Via din pegefelt, ved hjælp af din Macs kamera eller ved hjælp af din iPhone eller iPad.
For at underskrive via din pegefelt: Vælg Pegefelt, klik på teksten, og brug derefter pegefeltet til at underskrive dit navn med din finger. Når du er færdig med at underskrive, skal du trykke på en vilkårlig tast på tastaturet og derefter vælge Færdig.
For at signere via din Macs kamera: Vælg Kamera. Tegn din signatur på et hvidt stykke papir, og hold derefter dit signerede papir op, så det vender mod kameraet, og så din signatur svarer til den blå linje på skærmen. Når din signatur vises på skærmen og ser korrekt ud, skal du vælge Færdig.
Og endelig for at underskrive dit dokument via din iPhone eller iPad: Vælg iPhone eller iPad. Skriv dit navn på din iPhone eller iPad. Når din signatur vises på skærmen, skal du klikke på Færdig.
Når du har oprettet din signatur ved hjælp af en af ovenstående metoder, kan du derefter vælge din signatur og placere den på din PDF, hvor du vil have den.
PDFescape (gratis online mulighed)
 skærmbillede
skærmbillede PDFescape er en gratis online PDF-editor. Og blandt dens vasketøjsliste over gratis at bruge funktioner er muligheden for at underskrive PDF-filer. Ligesom Adobe Acrobat Reader DC giver PDFescape dig også mulighed for at underskrive dine PDF-filer via tre muligheder: Tekst med dit valg af skrifttype, tegning ved hjælp af musen eller ved at uploade et billede af din signatur. For at underskrive en PDF med PDFescape skal du blot navigere til PDFescape webeditor og derefter uploade din PDF ved at vælge Upload PDF til PDFescape. (Dine filer skal være mindre end 10 MB og ikke mere end 100 sider.)
Vælg derefter Indsæt fanen i venstre side af skærmen. Det Indsæt fanen indeholder de tre underskriftsmuligheder: Tekst, Billedeog Frihånd.
- Til Tekst, klik og træk for at tegne et felt på din PDF. Inden for dette felt kan du skrive din signatur og derefter justere skrifttypen og andre formateringsaspekter ved hjælp af Font værktøjslinje der vises øverst i dit dokument. Når du er tilfreds, skal du klikke uden for feltet for at indstille din signatur.
- Til Billede: Klik på Billede knappen i Indsæt fanen, og følg derefter vejledningen på skærmen for at uploade et billede af din signatur.
- Til Frihånd: Klik blot på Frihånd knappen i Indsæt fanen og begynde at tegne din signatur direkte på din PDF med musen eller fingrene.
Når du er tilfreds med, hvordan din signatur ser ud, skal du klikke på det grønne og hvide ikon med dobbelt pil ned i venstre side af skærmen for at gemme og downloade din signerede PDF.
Premium / alternative muligheder
HelloSign
 skærmbillede
skærmbillede Nogle mennesker behøver kun at sende en engangs-PDF her eller der for underskrifter. Hvis du tror, at du vil signere elektronisk og sende dokumenter, der skal signeres elektronisk oftere, kan det være det værd at tilmelde dig HelloSign. Denne online e-signatur service er primært en premium service. Der er stadig en mindre kendt gratis version af den, der giver dig en håndfuld begrænsede funktioner. For eksempel kan du sende op til tre anmodninger om signatur om måneden, integrere sine e-signaturtjenester med Google Drev eller holde revisionsspor for alle dine underskrevne dokumenter. Men hvis du har brug for mere end hvad den gratis version tilbyder, kan du vælge den næsthøjeste plan. Pro-planen er $ 15 pr. Måned og giver dig ubegrænsede anmodninger om signatur pr. Måned - et praktisk værktøj til fagfolk, der underskriver mange kontrakter.
DocuSign
 skærmbillede
skærmbillede DocuSign er en online e-signaturtjeneste, der er ideel til professionel og forretningsbrug. Hvis du eller din virksomhed skal håndtere eller sende flere elektroniske signaturer om måneden, kan DocuSign muligvis være din bedste chance. Hvis du kun har brug for at underskrive dokumenter, tilbyder DocuSign en gratis version af sine tjenester kendt som DocuSign Free Edition. Denne plan giver dig mulighed for at underskrive et ubegrænset antal poster (men du kan ikke sende dokumenter med signaturanmodninger).
Chancerne er, at hvis du leder efter e-signaturtjenester til dit job eller din virksomhed, skal du muligvis gøre mere end bare at underskrive dokumenter. Du skal muligvis også sende signaturanmodninger. Hvis du har brug for mere end hvad den gratis udgave har at tilbyde, kan du overveje DocuSign's laveste pris, personlig. Denne plan koster $ 15 pr. Måned og giver en bruger mulighed for at sende op til fem signaturanmodninger pr. Måned. Hver anmodning eller "send" kan indeholde et hvilket som helst antal modtagere eller dokumenter, og dine modtagere (som kunder) kan underskrive gratis. Denne plan inkluderer også andre funktioner, såsom brugen af DocuSign-mobilapps, understøttelse af flere sprog (14 sprog til dokumenter og 44 til underskrivelse) og revisionsspor i realtid.
Elektroniske signaturer har ændret sig meget siden faxmaskinen kom. Nu kan du logge på med din mus, stylus eller endda en finger - og du behøver ikke en hel pakke med specialsoftware til at gøre det. Alt hvad du behøver er et par online (og ofte gratis) værktøjer til at underskrive dine dokumenter som en chef.