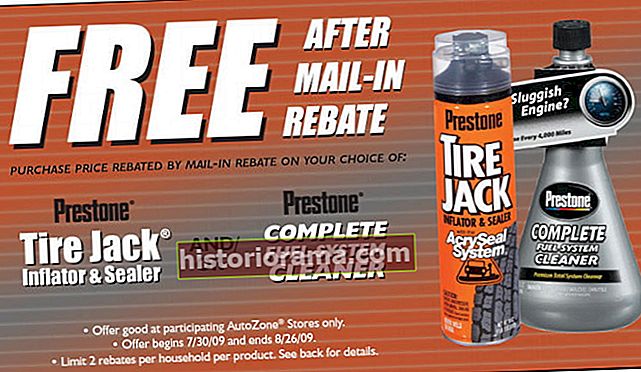Der er mange grunde til, at du vil ændre dit Gmail-profilbillede. Måske har du en fantastisk, ny selfie, du vil vise frem. Eller du vil måske bare opdatere din arbejds-e-mail med et foto, der er nyt og professionelt udseende. Uanset årsagen kan vi hjælpe dig med at opdatere dit Gmail-billede med få hurtige trin. Vi har også fået dig dækket, uanset om du vælger at ændre dit foto via Gmails desktop-websted eller via dets mobilapp.
Husk: Selvom disse instruktioner skal kunne ændre dit profilbillede til Gmail, er der to ting, du bør vide. For det første er ændringen ikke nødvendigvis øjeblikkelig - det kan tage et par minutter, før dit nye profilbillede vises på Gmails websted eller app, og du skal muligvis opdatere din browser eller genstarte din telefon for at se ændringerne. For det andet: Selvom ændring af dit Gmail-billede sker gennem din Google-konto, vises dit nye foto muligvis ikke i alle dine Google-tjenester, og det kan stadig variere inden for Gmail (dit nye foto vises i de e-mails, du sender, men ikke nødvendigvis i det profilfotoikon i øverste højre hjørne af skærmen).
Sådan ændres dit profilbillede i Gmail: Desktop-metode
Trin 1: Gå til Gmail via din browser, og log ind på din Gmail-konto, hvis du ikke allerede er logget ind.
Trin 2: Klik på dit profilfotoikon, som er placeret i øverste højre hjørne af din skærm. Derfra har du to muligheder: Du kan enten klikke på det lille kameraikon øverst i den menu, der vises, eller du kan klikke på Administrer din Google-konto. Hvis du vælger kameraikonet, skal du blot følge vejledningen på skærmen for at ændre dit profilbillede og derefter klikke på Indstil som profilbillede. Hvis du vælger Administrer din Google-konto, gå til trin 3.
 skærmbillede
skærmbillede Trin 3: Vælg din på din Google-kontoside Personlig information fanen i venstre side af skærmen.
Trin 4: Indenfor Foto sektion under Profil, klik på dit aktuelle profilbillede ikon.
 skærmbillede
skærmbillede Trin 5: Følg vejledningen på skærmen for at vælge eller uploade dit foto. Vælg derefter Indstil som profilbillede.
 skærmbillede
skærmbillede Sådan ændres dit profilbillede i Gmail: Metoden til mobilapp
Trin 1: Åbn Gmail-appen på din mobile enhed (Android eller iOS).
Trin 2: For Android-enheder skal du trykke på dit profilfotoikon øverst til højre på skærmen. iOS-brugere skal vælge Menu ikon, vælg Indstillinger , og vælg derefter den konto, som de vil ændre profilbilledet for.
Når du har gennemført disse trin, er instruktionerne de samme på Android og iOS.
Trin 3: Gå til Administrer din Google-konto og åbn Personlig information menu.
 skærmbillede
skærmbillede Trin 4: Se efter Profil sektion, og tryk på dit aktuelle profilbillede.
 skærmbillede
skærmbillede Trin 5: Vælg Indstil profilbillede mulighed. Et nyt vindue åbnes. Du kan vælge at tage et foto med dit kamera eller gennemse dine fotoalbum for at vælge et nyt profilbillede.
 skærmbillede
skærmbillede