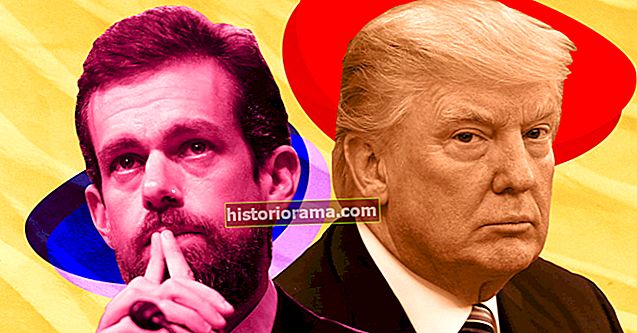Samsungs telefoner er fyldt med specielle funktioner, så det er forståeligt, hvis en eller to har passeret dig. Samsungs DeX-tilstand er dog noget, du absolut ikke vil gå glip af. I det væsentlige omdanner din kraftfulde Galaxy-smartphone til en alsidig stationær computer, giver Samsung DeX dig mulighed for at tilslutte en computerskærm, mus og tastatur og begynde at bruge din telefon som en pc.
Mens du måske forventer, at et trick som dette bliver trompet højt og derefter opgivet, har Samsung faktisk konsekvent forbedret DeX. Funktionen krævede tidligere en specifik (og dyr) dock at bruge, men gennem årene har Samsung raffineret processen, så nu har du kun brug for et simpelt (og billigere) USB-C-kabel for at bruge DeX-tilstand. Du kan endda oprette forbindelse trådløst til dit smart-tv, hvis du har en Galaxy Note 20 eller Note 20 Ultra. Her er en hurtig guide til, hvordan du bruger Samsungs DeX-tilstand.
Hvad er DeX?
 Julian Chokkattu / Digitale tendenser
Julian Chokkattu / Digitale tendenser "DeX" er navnet på Samsungs desktopsoftware, der aktiveres ved at slutte en kompatibel mobilenhed til en ekstra skærm, bærbar computer eller computer. Det gør din telefon eller tablet til en fuldgyldig desktopoplevelse komplet med tekstbehandlingssoftware, internetbrowsere og mere. Samsung DeX er primært rettet mod dem, der har brug for et mobilt kontor, men det kan virkelig bruges af alle med en ekstra skærm, der ligger rundt.
Selvfølgelig har mange mennesker allerede en bærbar computer, der kan serviceres, så hvad er meningen med DeX-tilstanden? Kort sagt er det let at have alt, hvad du har brug for, på en enkelt enhed. At kunne skifte problemfrit fra at skrive en e-mail eller et dokument på din telefon til at skrive det i et skrivebordsmiljø kan være yderst nyttigt for nogle mennesker - og det er præcis, hvad DeX tilbyder.
Samsung DeX på Samsung Galaxy S10-serien og nyere (inklusive den nye Galaxy S20-serie) er endnu mere nyttigt, da DeX på disse enheder er i stand til at udløse i Windows eller MacOS - så du behøver ikke en separat ekstra skærm til at bruge DeX. I stedet vises det i et separat vindue, så du kan bruge din telefon i et skrivebordsmiljø, samtidig med at det tillader brug af din almindelige computer. Med den nye Galaxy Note 20-serie kan du endda bruge DeX trådløst på dit smart-tv.
DeX-kompatible enheder
 Andy Boxall / DigitalTrends.com
Andy Boxall / DigitalTrends.com Ikke alle Samsung-enheder kan bruge Samsung DeX-tilstand, og det er stort set kun begrænset til Samsungs flagskibsområder - som af en eller anden grund ikke inkluderer Galaxy S10 Lite og Note 10 Lite. Følgende Samsung-telefoner og tablets er kompatible med Samsungs DeX-tilstand:
- Samsung Galaxy Note 20 Ultra
- Samsung Galaxy Note 20
- Samsung Galaxy S20 Ultra
- Samsung Galaxy S20 Plus
- Samsung Galaxy S20
- Samsung Galaxy Note 10 Plus
- Samsung Galaxy Note 10
- Samsung Galaxy Note 10 5G
- Samsung Galaxy S10 Plus
- Samsung Galaxy S10
- Samsung Galaxy S10e
- Samsung Galaxy S10 5G
- Samsung Galaxy Note 9
- Samsung Galaxy S9 Plus
- Samsung Galaxy S9
- Samsung Galaxy Note 8
- Samsung Galaxy S8 Plus
- Samsung Galaxy S8
- Samsung Galaxy S8 Aktiv
- Samsung Galaxy Tab S6
- Samsung Galaxy Tab S5e
- Samsung Galaxy Tab S4
Sådan bruges DeX på en ekstra skærm
 Julian Chokkattu / Digitale tendenser
Julian Chokkattu / Digitale tendenser At starte Samsungs DeX-tilstand på en ekstra skærm er så simpelt som at forbinde den til din telefon eller tablet. Undtagen, det er det ikke. DeX-tilstand har gennemgået et par transformationer gennem årene, og som et resultat er der et par måder at få adgang til DeX på. Uanset om du bruger en dedikeret dock eller et enkelt kabel, skal du bruge DeX på en skærm her.
Tilslutning med et USB-C kabel eller hub
Brug af et USB-C til HDMI-kabel er en af de mest bekvemme måder at bruge DeX på, og det blev introduceret med Samsung Galaxy Note 9 og Galaxy Tab S4. Siden da er det spredt til alle DeX-kompatible enheder, så det er en mulighed for en af ovenstående enheder.
Mens et kabel sandsynligvis vil være et populært valg, da det ikke kræver en dyr dock, er der ingen ekstra porte til at fastgøre kabelforbundet tilbehør såsom tastaturer og mus, så du vil være afhængig af Bluetooth-periferiudstyr. Hvis du har brug for porte, kan du også bruge en billig USB-C-hub i stedet for et kabel - men disse kan være lidt fiddly. Uanset om det er hub eller kabel, er det den nemmeste måde at prøve Samsung DeX på. Sådan får du det til at køre:
- Start med at sikre dig, at du har det rigtige kabel. Samsung anbefaler sit eget DeX-kabel, HDMI-adapter eller USB-C Hub, men du kan også bruge de fleste andre tredjeparts USB-C-hubs.
- Hvis du bruger en tredjeparts USB-C-hub, skal du sørge for, at den har en USB-C-port samt en HDMI-port. Navet skal tilsluttes en hurtigopladningsoplader, ellers vil DeX ikke udløse.
- Sørg for, at du bruger en skærm med en HDMI-port. Næsten enhver skærm skal fungere, men ikke ethvert tv fungerer med DeX.
- Tilslut din enhed og skærm. Det kan være nødvendigt at fjerne beskyttelsesetuierne for at kablet kan tilsluttes korrekt.
- DeX skal starte automatisk.
- Hvis det ikke starter automatisk, skal du kontrollere din beskedskygge og vælge indstillingen for DeX fra listen.
- Ellers skal du sørge for, at alt er tilsluttet korrekt.
- Sørg for, at du bruger en hurtigoplader. Opladeren, der fulgte med din enhed, skal være tilstrækkelig.
- Når DeX er startet, skal du trække din beskedskygge ned og trykke på Brug din telefon som en touchpad.
Opretter forbindelse til en officiel DeX Station / DeX Pad
DeX var oprindeligt kun anvendelig med Samsungs DeX Station og DeX dock. Senere, med frigivelsen af Galaxy S9, blev DeX Pad tilføjet, hvilket også tillod dig at bruge din telefon som en pegefelt. Som nævnt ovenfor kræves ingen af disse mere, men hvis du tilfældigvis støder på en, kan du stadig bruge den - så længe den er bygget til at rumme den. DeX Station blev bygget til Galaxy S8, S8 Plus og Note 8 og kan kæmpe for at passe til nyere og større enheder. DeX Pad's design er mere tilgivende, men det er stadig værd at give forbindelsen et tørt løb, inden du opretter din arbejdsstation.
Hvorfor vil du? Både DeX Station og DeX Pad fungerer også som USB-hubber, så du nemt kan tilslutte kablede mus eller tastaturer eller ekstra lagringssystemer. Plus, det er bare en mere attraktiv tilføjelse til et skrivebord end en simpel USB-C-hub eller et enkelt kabel. Sådan bruger du det:
- Opsæt DeX Station eller Dex Pad. Sørg for, at strømkablet er fastgjort, da DeX ikke fungerer uden det.
- Sørg for, at du bruger en skærm med en HDMI-port. Næsten enhver skærm skal fungere, men ikke ethvert tv fungerer med DeX.
- Fastgør alt tilbehør, du bruger, til Station eller Pad.
- Indsæt din enhed i Station eller Pad.
- DeX skal starte automatisk.
- Hvis det ikke gør det, skal du trække beskedskærmen på din enhed ned og vælge indstillingen til DeX fra listen.
- Ellers skal du kontrollere, at alle tilslutninger er sat rigtigt i.
Sådan bruges DeX på en bærbar computer eller computer
 Joel Chokkattu / Digitale tendenser
Joel Chokkattu / Digitale tendenser Samsung har fortsat med at forbedre DeX-tilstand med sine nyeste flagskibe, og det er endda gået så langt som at fjerne kravet om at have en ekstra skærm liggende. Med Galaxy Note 10 og Note 10 Plus introducerede Samsung en måde at bruge DeX indefra Windows og MacOS på.
Denne version af DeX blev introduceret med Samsung Galaxy Note 10-serien, men er blevet portet til Galaxy S10-serien og kan nu også findes i Galaxy S20-serien og den nye Galaxy Note 20-serie.
- Tilslut din enhed til din computer eller laptop med dit USB-C-kabel.
- Når du har tilknyttet den første gang, skal du installere DeX til pc-applikationen på din Windows- eller MacOS-enhed.
- Når appen er installeret, og din telefon er tilsluttet, skal DeX starte automatisk.
- Når DeX kører, kan du bruge det i et vindue eller i fuldskærmstilstand.
- Mens den er åben, kan du svare på beskeder og læse underretninger fra din telefon. Du kan også få adgang til filer fra din telefon og overføre filer mellem begge enheder ved at trække mellem windows.
Sådan bruges DeX trådløst på et smart TV
Med ankomsten af Galaxy Note 20-serien kommer muligheden for at bruge DeX på dit smart-tv. De fleste smarte tv'er, der bruger Miracast, er kompatible, selvom du får den bedste oplevelse på Samsungs smarte tv, der blev udgivet i 2019 eller senere. Hvis du er i tvivl, skal du kontrollere, at dit smart-tv understøtter skærmspejling, og at du skal være god at gå. Sådan bruger du trådløs DeX:
- Åbn skærmspejlingstilstand på dit smart-tv.
- På din Note 20 eller Note 20 Ultra skal du trække hurtigpanelindstillingerne ned og trykke påSamsung DeX.
- På listen over registrerede enheder skal du vælge det tv, du vil oprette trådløs forbindelse til.
- Tryk påStart nupå Samsung DeX pop-up.
- Accepter forbindelsesanmodningen på dit tv.
Casting fra din note 20 eller note 20 ultra til dit smart-tv er en anden skærmoplevelse - hvilket betyder, at du kan multitaske og bruge separate apps på din telefon, mens det tænder DeX på dit tv. Så du kan se Netflix på dit tv, mens du sender en tekst fra din telefon, eller tage notater om din note 20, mens du ser onlineforelæsninger eller dokumentarfilm på dit tv. Med DeX kan du betjene op til fem apps på én gang på dit tv og styre dem ved hjælp af den forbedrede DeX Touch Pad på din telefon. Aktivér det, når du har oprettet forbindelse til DeX ved at stryge nedad Hurtigt panel og vælge Kør med Touch Pad. Brug tre fingre til at stryge, du kan stryge op for at vende tilbage til siden for nylig, stryge ned for at gå hjem eller stryge til venstre eller højre for hurtigt at skifte mellem apps.
Sådan bruges tilbehør med DeX
En desktop-oplevelse er ikke komplet uden en mus og et tastatur. Mens en telefon er yderst nyttig til at arbejde på farten, er en mus og et tastatur afgørende for reel produktivitet, og DeX kræver begge dele for at få mest muligt ud af det.
Hvis du bruger en Dex Station, Dex Pad eller en hvilken som helst slags hub, er det lige så let at tilslutte kabelforbundet periferiudstyr og tilbehør som at tilslutte dem til tilgængelige porte. Men hvis du bruger Bluetooth-tilbehør, skal du parre dem til din telefon. For at gøre det skal du gå til din Indstillingerderefter på Tilsluttede enheder> Par ny enhed. Sæt din enhed i synlig tilstand - tjek dens manual, hvis du ikke er sikker på, hvordan - og gennemgå derefter parringsprocessen, når den vises på din liste.
Når alt er parret, skal du kunne bruge dem i DeX-tilstand.
Hvad kan du gøre med DeX?
Kort sagt, alt hvad du kan gøre med din telefon eller tablet, kan du gøre med Samsungs DeX-tilstand - men i et skrivebordsmiljø.
Når du først begynder at bruge DeX, kan du gå videre og rette dine skærmindstillinger, som du vil have dem. For eksempel, hvis det ikke skaleres ordentligt til dit tv, kan du vælge "fit to screen" for at løse dette skærmproblem. Du kan få adgang til enhedens apps ved at klikke på app-symbolet - ni prikker arrangeret i en tre-til-tre firkant - i nederste venstre hjørne. Derfra kan du køre nogen af enhedens apps, selvom de ikke strækker sig for at dække din skærm, hvis de ikke er optimeret til at arbejde med DeX.
Samsung tilbyder en række DeX-optimerede apps, såsom Microsoft Office-pakken, Gmail og Photoshop Sketch, blandt andre i sin Galaxy Store, som du kan få adgang til fra toppen af app-skuffen. Hvis der ikke er nogen optimeret version af din app, er der en roteringsmulighed øverst til højre i appvinduet, der drejer den til liggende retning. Ligesom en computer eller bærbar computer kan du tilføje bestemte apps til dit skrivebord for nem adgang eller højreklikke på en åben app for at fastgøre den til proceslinjen.
Statuslinjen nederst på skærmen indeholder en bjælke med alle dine enheds meddelelser samt et par vigtige DeX-muligheder. Tastaturikonet trækker et tastatur op på din telefon, hvis du ikke har et tilsluttet tastatur. Der er også en mulighed for at låse din DeX og din telefon på samme tid, når du hurtigt har brug for at dukke væk fra din arbejdsstation. I meddelelsesmenuen kan du også beslutte at skifte fra DeX-tilstand til skærmspejling og omvendt. Selvom det måske lyder kompliceret, "spejler" skærmspejling indholdet på din mobile enhed til din skærm.