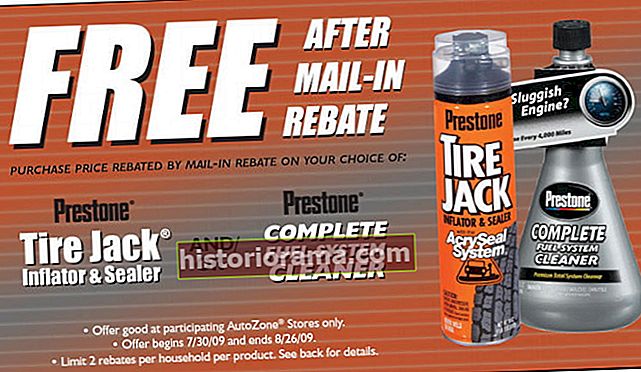Så du købte endelig en ny A.I. hjemmeassistent, men nu hvor du har åbnet din Google Home- eller Nest-enhed, har du ingen idé om, hvor du skal starte.
Gode instinkter, der ikke skynder sig noget, fordi det er vigtigt at opsætte systemet korrekt og ikke bare improvisere. I denne artikel forklarer vi, hvordan du opretter en Google Home-enhed, hvordan du opretter forbindelse og synkroniserer dine Google-konti, og hvordan du tilpasser dine præferencer.

1. Sæt det i
For at komme i gang skal du først slutte din Google Home-enhed til væggen. Der er ingen tænd / sluk-knap på Google Home, så så længe den er tilsluttet en stikkontakt, er den automatisk tændt. Vent et par minutter, indtil det lyser op, og det begynder derefter at kigge efter din telefon til at oprette en forbindelse. Hold din telefon klar, så du ved, hvornår de to er klar til at blive synkroniseret.
2. Download Google Home-appen
Uanset om du bruger en iPhone eller Android, kan du finde Google Home-appen i App Store eller på Google Play. Når du bliver bedt om det, skal du acceptere at aktivere placeringstilladelser, da dette gør det lettere for enheden at rapportere nøjagtigt lokalt vejr, fortælle dig den nærmeste Walgreens osv. Sørg for, at din smartphone er tilsluttet dit Wi-Fi til hjemmet, da det er sådan Google Home kan få adgang til dine netværksoplysninger.

3. Log ind med Google, og synkroniser din enhed
For at bruge en Google Home-enhed skal du have en Google-konto. Hvis du allerede har en Gmail-adresse, er det perfekt - fortsæt og indtast den. Hvis du ikke allerede har en, skal du gå til gmail.com på din bærbare computer eller smartphone for at oprette en ny konto.
Når du er logget ind, skal du åbne din Google Home-app og give den et øjeblik til at få kuglelejerne. Normalt vil Google Home-appen på dette tidspunkt sige noget som "Ny enhed registreret" eller "Opsæt enhed." Vælg denne meddelelse for at begynde. Hvis du ikke kan se underretningen, skal du vælge plustegnet på startskærmen og vælge Opsæt enheden for at give appen en start.
En række numre vises på skærmen på både din Hub og på din telefon, og disse numre skal matche. Vælg Ja for at kontrollere, at disse numre stemmer overens, og at du tilslutter den rigtige enhed. Vælg hvilket rum enheden skal være i, og du er klar til at oprette forbindelse.
Hvis det er nødvendigt, kan du også blive bedt om at indtaste din fysiske adresse til enheden, hvis du ikke allerede har gjort det. Sørg for at indstille placeringen af din Google Home-enhed, da du har brug for dette til ting som lokale vejrrapporter, trafikforhold og pendeltider.
 Greg Mombert / Digitale tendenser
Greg Mombert / Digitale tendenser 4. Tilpas og tilslut konti
Google Home vil nu spørge dig om flere forskellige forbindelser, du kan oprette på dine enheder for at sikre, at det fungerer med dine nuværende tjenester. Her er hvad du bliver nødt til at træffe beslutninger om:
Voice Match: Voice match kan genkende din stemme og skelne den fra flere andre stemmer. Dette er en fantastisk funktion, hvis flere personer i hjemmet bruger Google-enheden og har deres egne Google-konti. Det betyder dog, at Google indsamler yderligere oplysninger om dig, så nogle mennesker vil muligvis videregive det.
Musiktjenester: Dine enheder kan oprette forbindelse til tjenester som Spotify, Pandora, TuneIn, iHeartRadio og mere. Tilslut alle musiktjenester, du bruger, så din Home / Nest-enhed kan afspille.
Videotjenester: Hvis du har en Google-enhed, der har en skærm som Nest Hub, skal du også forbinde de videotjenester, du har. Understøttede videotjenester inkluderer Netflix, CW, CBS, HBO Now, Hulu, Flex, YouTube, Viki, Crackle, Red Bull, Starz og Google Play Film og TV.
Google Duo: Nogle Google-enheder har mulighed for at foretage telefonopkald eller videoopkald. Home spørger, om du vil oprette denne tjeneste via Google Duo.
Google Fotos: Hvis du har en enhed med en skærm, spørger Home dig, om du vil oprette forbindelse til din Google Fotos-konto, så den kan vise diasshow af dine fotos. Dette giver din enhed en ekstra anvendelse, og selvom du ikke bruger Google Fotos, kan du vælge at oprette forbindelse til generelle billeder fra Googles kunstgalleri i stedet. Andre tilpasningsmuligheder er også tilgængelige.
Når du er færdig, giver Google dig en chance for at gennemgå alle dine valg og derefter tilbyde en tutorial, der viser dig generelle oplysninger om, hvordan enheden fungerer. Hvis du får tilbudt denne vejledning, er det smart at tage chancen for at lære mere! Bagefter kan du gøre som du vil med den smarte enhed, men vi vil tale om flere andre tilpasningsmuligheder, som brugerne måske vil bruge tid på at gennemgå.
5. Konfigurer dine præferencer
 Julian Chokkattu / Digitale tendenser
Julian Chokkattu / Digitale tendenser For at tilpasse din Google Home-enhed fuldt ud skal du trykke på menuknappen i venstre side af appen og derefter trykke på Kontoindstillinger. Dette fører dig til en masse valgfri funktioner, som Google Assistant tilbyder, så du kan gøre enheden unik til dig baseret på hvad der passer til din livsstil. Hvis du går under Indstillinger> Flere indstillinger> Assistent, kan du ændre din assistents sprog eller tilføje et ekstra sprog.
Ved at trykke på Nyheder og så Tilpas, kan du vælge, hvilke nyhedskilder du vil have, at Google Home skal hente fra, når du læser nyhederne. Uanset om du er en NPR-junkie, NBC News-tilhænger eller Fox News-fan, kan du ændre kilderne, når det passer dig. Hvis du siger "OK, Google, lyt til nyhederne", giver din Google Home-enhed dig en nyhedsrapport, der er tilpasset dine præferencer.
6. Skift, hvad Google Assistant ringer til dig
Hvis du ruller ned i appen til Personlig information, du ser et sted, der lader dig ændre dit kaldenavn, og du kan endda lære Google Assistent at udtale det korrekt. Så uanset om du vil have stemmeassistenten til at kalde dig "fru", "guvernør" eller "Mary Poppins", så er dit ønske din Google Home-enheds kommando.

7. Begynd at tale med Google
Når din Google Home er klar, er det tid til at begynde at bruge den lille fyr. Der er tusindvis af spørgsmål, du kan stille Google. Brug for lidt inspiration? Giv menu-knappen øverst til venstre et tryk, og vælg "Hvad kan du gøre?" Appen giver dig nogle forslag. Hvis du f.eks. Har brug for at ændre lydstyrken på musikken, skal du sige "OK, Google, lydstyrke -" og derefter sige et tal mellem 1 og 10. Det er tid til at begynde at chatte væk med din nye stemmeassistent!
8. Tilføj kompatible smart home-produkter
Google Home-enheder er kompatible med mere end 30.000 smarte hjemmeprodukter. Tryk på i appen Hjemmekontrol for at tilføje en ny enhed. Sørg for, at disse smarte hjemmeenheder alle er på det samme Wi-Fi-netværk, ellers kan du ikke styre dem fra Google Home.
Google er ret god til at genkende tilsluttede enheder, når det er muligt. Det er dog vigtigt at bemærke, at der er en ekstra funktion, når du konfigurerer smarte stik. Under opsætningen eller derefter, når du besøger Enhedsindstillinger til dit smarte stik, vil du se en mulighed, der siger Enhedstype.
Du kan derefter vælge, hvilken type apparat der er tilsluttet det smarte stik - med muligheder som Smart lys, klimaanlæg, kaffemaskine, ventilator, luftfugter osv. Indstilling af apparattype kan hjælpe med at identificere specifikke smarte stik i appen og kan være nyttigt til at spore specifikke ting som energiforbrug. Det hjælper også Google Assistent med at forstå kommandoer mere præcist, så du kan give kommandoer om selve apparatet i stedet for om det smarte stik!
Når alle enhederne er konfigureret, kan du sige "OK Google, dæmp lyset", og dine Philips Hue-pærer vil tilpasse sig til den ønskede indstilling.
Se vores valg for de bedste Google Home-kompatible enheder.
Fejlfindingstip under installationen

Hvis noget gik galt, da du forsøgte at konfigurere din Nest eller Home-enhed, er du ikke alene.
Frysninger og nedbrud er desværre almindelige i Google Home-appen. Andre gange forsøger appen eller enheden at oprette forbindelse, men så sker der intet. Eller du leder efter en Home-enhed, men Home-appen kan ikke finde nogen, selvom du lige har tilsluttet en.
Den dårlige nyhed er, at hvis du er i pre-setup-fasen, er det kompliceret at finde ud af, hvordan du foretager fejlfinding. Når det er sagt, er din første fremgangsmåde at genstarte systemet og appen - og starte forfra.
- Genstart din Home-enhed. Da det endnu ikke er korrekt tilsluttet, er det let at genstarte. Tag bare enheden ud af stikkontakten, vent i ca. 10 sekunder, og sæt den derefter i igen.
- Genstart Home-appen. Luk Home-appen helt. På Android-enheder betyder det at stryge op fra bunden af skærmen og holde kort, før de slipper, og derefter stryge op i appvinduet for at afvise det. Metoden er næsten nøjagtig den samme på iOS (selvom for ældre enheder kan du trykke på Hjem-knappen to gange og stryge op i stedet).
Genstart skal hjælpe dig med at starte parringsprocessen med en ren skifer. Så længe din Wi-Fi-forbindelse er stabil, skal du kunne oprette forbindelse bagefter. Men hvis du stadig rammer snags, går alt ikke tabt. Naviger til Google Nest Community og se om nogen deler dit særlige problem. Folk har fundet nogle innovative løsninger i Fællesskabet - og en af deres løsninger fungerer muligvis for dig.